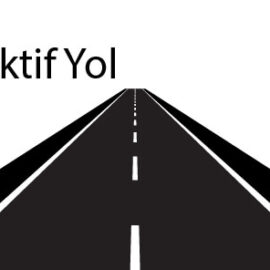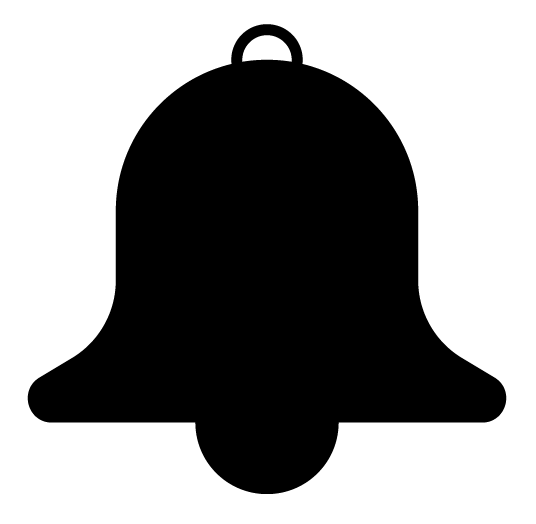
Illustrator’da zil simgesi çizmek aslında çok zor bir işlem değildir. Aşağıda zil simgesi çizmek için gerekli adımları bulabilirsiniz. Ayrıca dilerseniz makalenin sonunda bulunan youtube videosunu da izleyebilirsiniz.
Hazırsanız başlayalım.
Adım 1: Yeni doküman oluşturma
Pek çok projede olduğu gibi “File> new” ile yeni bir belge oluşturalım. Çalışma yüzeyi boyutları 200 x 200’den büyük olmalıdır. “view> snap to pixel” özelliğini de kapatmanızı tavsiye ederim. Bazen noktaları yakalama veya nesneleri birleştirmede sorunlara neden olabilir.
Adım 2: Dikdörtgen çizme
- Araç paneline gidin
- Dikdörtgen aracını seçin
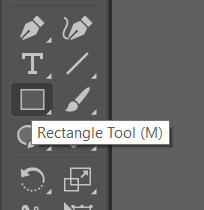
- Çalışma yüzeyine geri dönün ve herangi bir yere tek tıklayın. Anında çizim yapmaya başlamayın. Sadece tıklayın. Çalışma yüzeyine bir kez tıklandığında dikdörtgen aracı iletişim kutusu açılır.
- Genişlik için 100 piksel ve yükseklik için 120 Piksel değerlerini verin
- Tamam’a basın
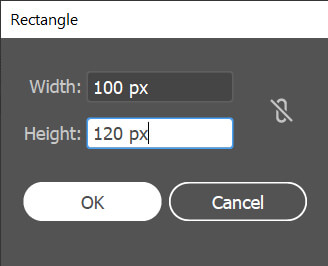
- Dikdörtgene siyah dolgu verin ve çizgi varsa silin.
Adım 3: Dikdörtgeni çan için biçimlendirme
- Araçlar panelinden Doğrudan Seçim Aracını (A) seçin.
- Dikdörtgenin üstteki iki tutturma noktasını ( Anchor point ) seçin.
- Çan simgesinin üst kısımlarını yuvarlatmak için şeklin köşe bağlantı noktaları seçiliyken köşe tutamaçlarından birini (şeklin köşelerinin içindeki mavi noktalar) tıklayıp içe doğru sürükleyin.
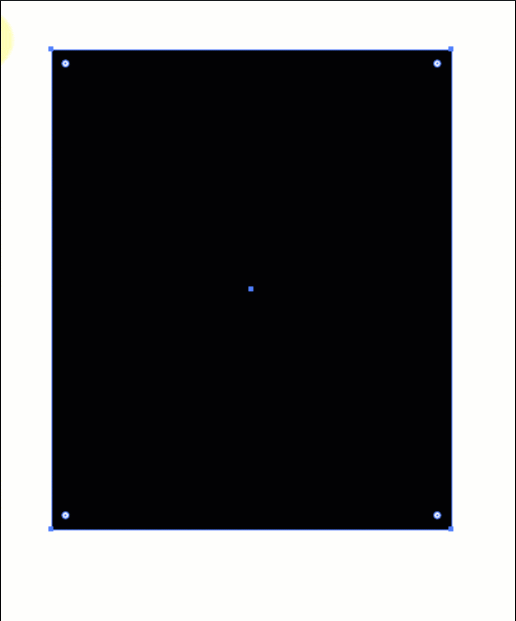
- Eğer cetvel açık değilse CTRL + R ile açın.
- Üst cetvelin için tıklayarak basılı tutun ve yardımcı çizgiyi sürükleyerek dikdörtgen alt noktasına kadar getirin.
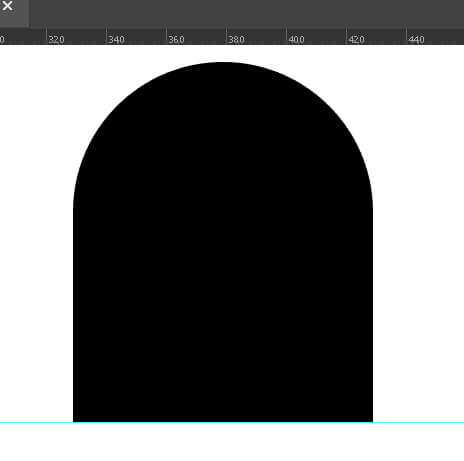
- Doğrudan seçim aracını (A) alın
- Yardımcı çizgiyi seçin
- Kontrol paneli üzerindeki Y değerinden 30 çıkararak yardımcı çizginin, tabandan 30 piksel yukarıda olacak şekilde konumlandırılmasını sağlayın.
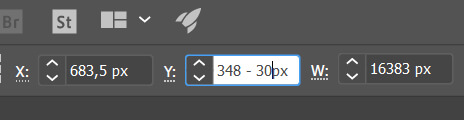
- Şimdi Seçim aracını (V) alın ve sadece siyah şekli seçin. (yardımcı çizgiyi seçmeyin)
- Araç paneline gidin ve Pen Tool ‘a basılı tutarak Add anchor point aracını seçin.
- Şimdi yardımcı çizgi ile şeklin kesiştiği yol (Path) üzerinde iki adet yeni bağlantı noktası (Anchor point) oluşturun.
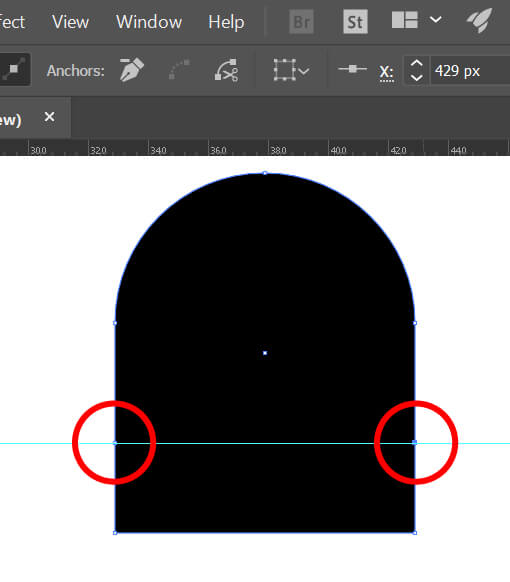
- Artık yardımcı çizgiye ihtiyacınız kalmadı silebilirsiniz.
- Doğrudan seçim aracını kullanarak şeklin en altındaki köşe bağlantı noktalarını seçin
- Araç paneli üzerindeki Scale tool (1) u çift tıklayın
- Açılan pencerede Non uniform (2) işaretleyin ve
- Horizontal (yatay) yazan yere 200% değerini girin (3)
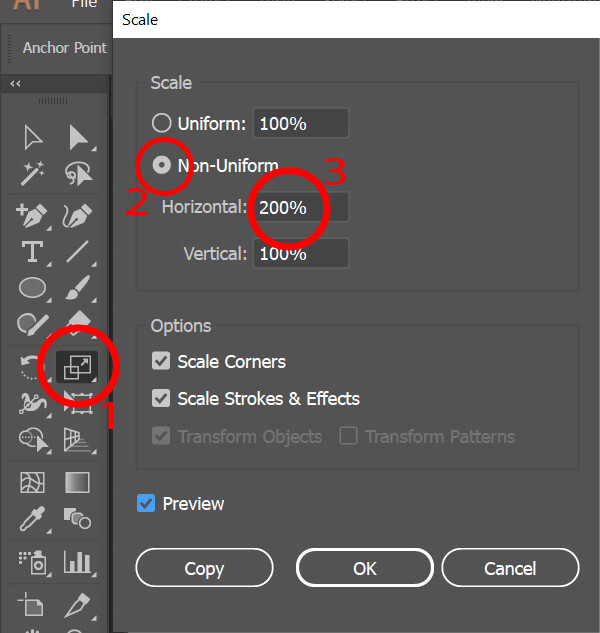
- Taban iki nokta seçili iken köşe yuvarlama değerini 8 px olarak belirleyin.
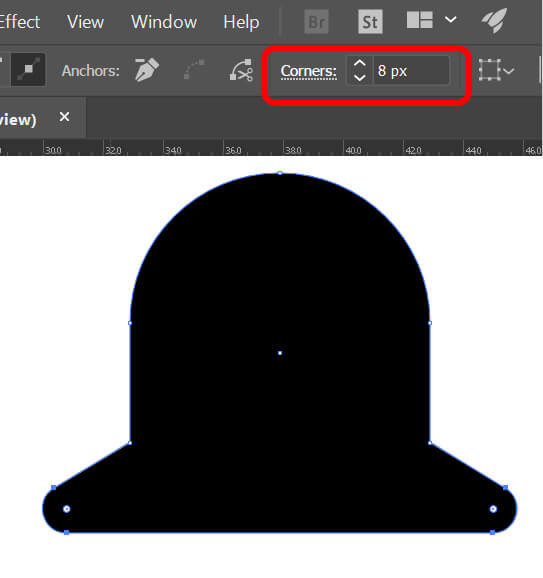
- Şimdi sıra sonradan oluşturduğumuz iki adet düğüm noktasını yuvarlamaya geldi. Bu iki noktayı doğrudan seçim aracı ile seçin
- Kontrol paneli üzerindeki köşe yuvarlatma değerini 30 piksel olarak düzenleyin.
Böylece Çan şekli için dış görünümü tamamlamış olduk.
Adım 4: Çam tutma kolu ve tokmağın yapımı
Tutma kolu ve tokmak için farklı şekiller çizilebilir. Ben çizimi basit tutmak için her iki obje için çember çizimini kullandım. Şeklin son hali şöyle oldu:
Buradaki çan simgesi PNG dosya formatında oluşturulmuştur. Dilerseniz bu resmi indirerek kişisel projelerinizde kullanabilirsiniz. Eğer ters giden bir şeyler olduğunu düşünüyorsanız aşağıdaki videoyu ayrıca izleyebilirsiniz. Youtube kanalıma abone olmayı ihmal etmeyin.
İyi seyirler.
Akif Kutlu