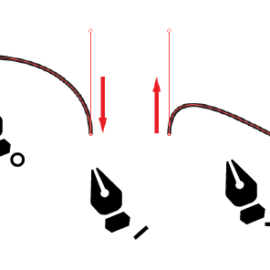Burada, illustrator çalışma yüzeyinin dışındaki nesnelerin nasıl silineceği açıklanmıştır. Ayrıca, vektör çiziminizin dışa aktarma yöntemleri de gösterilmiştir. Dosyanızı bu yöntemleri kullanarak raster görüntü ( illustrator jpeg olarak kaydetme ) veya vektör dosyası olarak dışa aktarabilirsiniz. Dolayısıyla burada sadece çalışma alanı dışında kalan yerleri silmeyi öğrenmeyip, vektör dosyalarınızın nasıl jpg olarak kaydedebileceğinizi de görmüş olacaksınız.
Ne yapmak istiyorsunuz?
- Çalışma yüzeyi dışındaki herşeyi silip vektör dosyası olarak dışa aktarmak istiyorum.
- Çalışma yüzeyi dışındaki herşeyi silip Raster görüntü dosyası olarak dışa aktarmak istiyorum.
- Çalışma yüzeyi boyutunu çizdiğim grafiğe uygun olarak yeniden boyutlandırmak istiyorum.
Pathfinder (yol bulucu) kullanarak vektör kırpma
Çiziminiz kırpmak için öncelikle tüm objelerinizin aynı katmanda olduğundan emin olun.
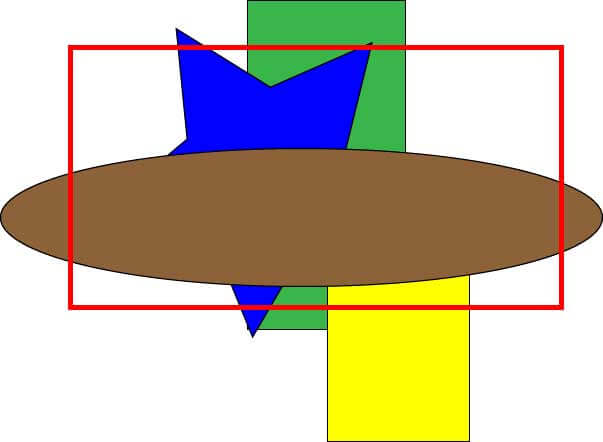
Objelerin önüne bir dikdörtgen çizin.
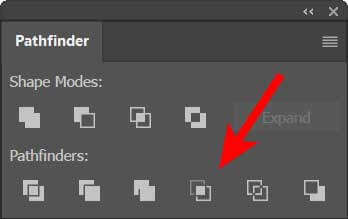
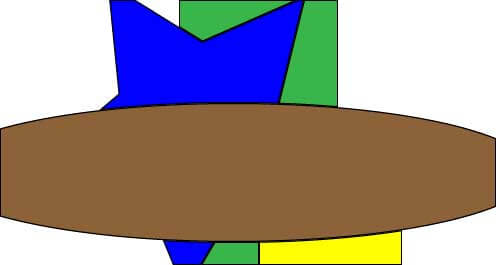
Tüm objelerinizi seçin ve yol bulucu panelindeki Crop komutunu uygulayın.
Burada dikkatli olmalısınız. Zira bu komut, objelerinizin hepsini görünüşteki gibi alanlara böler. Daha sonra şekli yeniden düzenlemek istediğinizde zorluk yaşayabilirsiniz. Ayrıca saydamlık içeren objelerin kırpılmasında da sorun yaşamanız muhtemeldir.
Katman Kırpma Maskesi Kullanın
Eğer objelerinizi, herhangi bir deformasyona uğramadan kırpmak istiyorsanız, maskeleme seçeneklerinden birtanesini kullanmalısınız. Ya saydamlık maskesini, veya kıprma maskesini, yada katman kırpma maskesini kullanabilirsiniz. bunların herbirisinin farklı sonuçlar üretebileceğini unutmayıın.
Çalışma yüzeyi ölçülerine göre kırpma yapmak için genelde katman kırpma maskesi kullanılmaktır. Bunun için:
Çalışma yüzeyinin ölçüsü büyüklüğünde bir dikdörgen oluşturun. Bu dikdörgenin objelerinizle aynı katmanda ve şayet değilse en önde olduğundan emin olun.
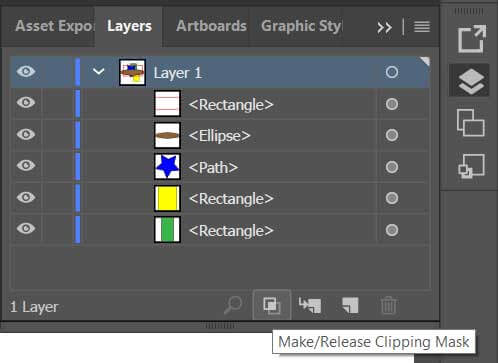
Katman isminin bulundu satırı işaretleyin ve panelin altında bulunan kırpma maskesi ikonuna tıklayın. Bu kırma yöntemi sizin çizimlerinizi gerçek anlamda kesmeyecektir. Sadece Dikdörtgen dışında kalan bölgeleri gizleyecektir. Bu yüzden herhangi bir ayar yapmadan dışıa aktarma komutunu (Export as) uyguladığınızda gizlenen bölümler de dahil olmak üzere tüm çiziminiz raster görüntü olarak kaydedilecektir.
Dışa Aktar
Bazen vektör dosyalarınızı Raster görüntü dosyası olarak kaydetmek isteyebilirsiniz. Özellikle çizminizi bir web saysfasında kullancaksanız. *.ai uzantılı dosyanızı *.jpg dosyasına dönüştürmelisiniz. Normal şatlarda, yani tüm çiziminiz çalışma alanının içinde olduğu durumda, dosyanızı kolaylıkla jpg olarak dışa aktarabilirsiniz. Bunun yanında, çizminiz çalışma alanınızın dışına taşmışsa (ki bazen bu bir zorunluluktur) Export as. komutu çalışma yüzeyinizin büyüklüğüne bağlı kalmadan tüm objelerinizi dışa aktaracaktır.
file>export menüsünün altında kullanabileceğiniz üç komut bulunmaktadır.
- Export for screens
- Export As.
- Save for web
Çalışma alanını dışa aktarmak istediğiniz durumda, Bu üç seçenekten herhangi birisini gerekli ayarları yaparsanız kullanabilirsiniz.
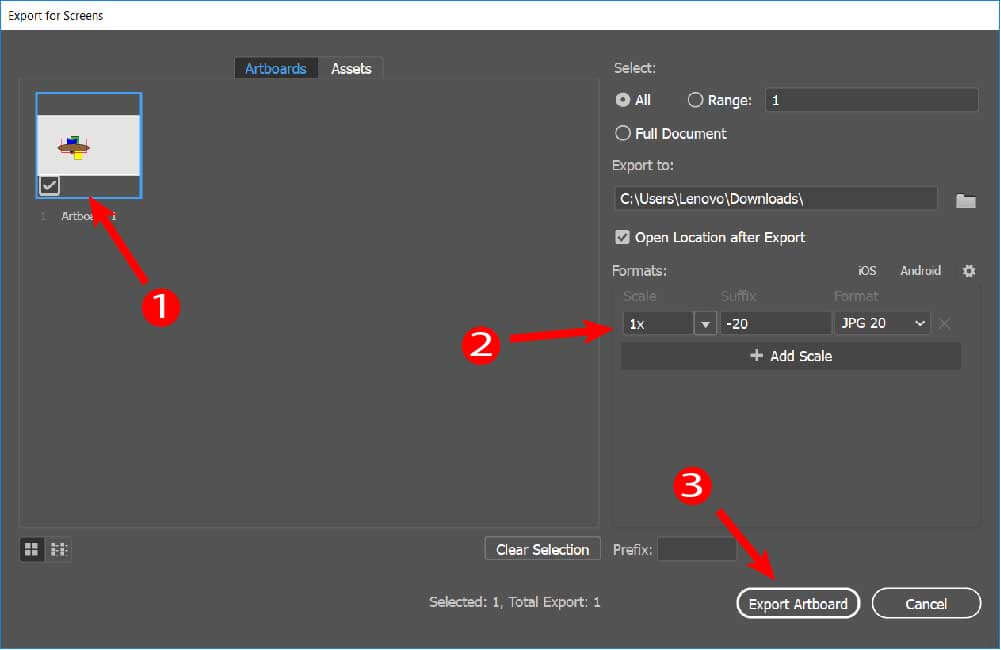
Eğer “Export for screens” seçeneğini tercih ederseniz yamanız gereken işlem basamakları çok açıtır. Dışa aktarılacak çalışma alanını seçin (1). İstiyorsanız kalite ayarınızı düzenleyin (2). ve Export Artboard butonunu tıklayuın. (3).
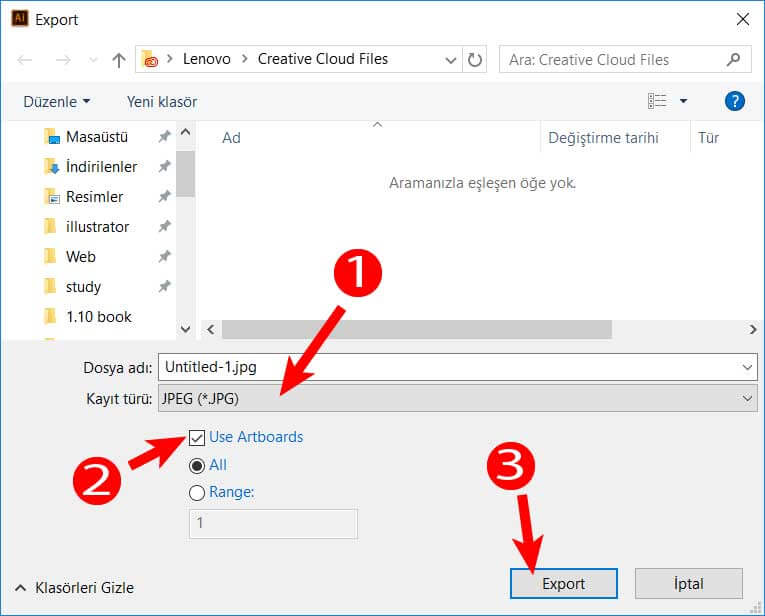
Eğer “Export As.. “ seçeneğini kullanmak istiyorsanız, bu durumda dosya kayıt türünüzü belirleyin(1) “use artboard” sçeeneğinin işateli olduğundan emin olun (2). Export butonunu tıklayın (3)
Son olarak “Save for webs” seçeneğini tercih ediyorsanız, açılan seçenekler penceresi içindeki “clip to artboard” kutucuğunun işaretli olduğundan emin olun.
Burada bahsedilen konular Adobe illustrator CC için verilmiştir. Eski versiyonlarda menü pencerelerinde farklı seçenekler olabilir.
Çalışma alanını yeniden ölçülendirme
Bazen çalışma alanını çizimizi içine tam olarak alacak şekilde ölçülendirmek isteyebilirsiniz.. Bu durumda sol taraftaki araçlar panelinde bulunan ![]() Artboard ikonunu çift tıklayın. Açılan penceredeki seçeneklerden preset bölümünde bulunan “fit to artboard bounds” seçeneğini işaretleyin.
Artboard ikonunu çift tıklayın. Açılan penceredeki seçeneklerden preset bölümünde bulunan “fit to artboard bounds” seçeneğini işaretleyin.