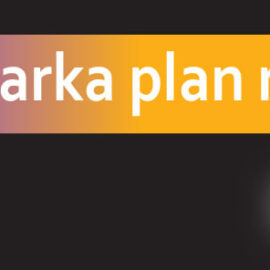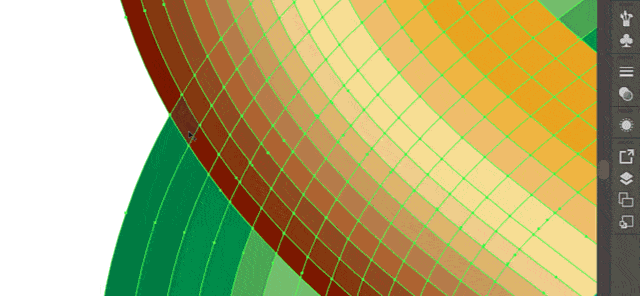Bu makalede, Adobe Illustrator CC kullanarak anında simetrik tasarımın nasıl yapılacağı açıklanmaktadır. Illustrator dokümanınızı nasıl ayarlayacağınızı bilirseniz anında aynalama sizin için kesinlikle eğlenceli olacaktır.
“Canlı aynalama veya anında aynalama çizimi“, yalnızca yarısını çizerek simetrik bir nesne oluşturmak anlamına gelir. Çalışma yüzeyinde bir şey çizerken, tamamlayıcı parça x ekseni veya y ekseni boyunca otomatik olarak oluşturulur.
Bu yazı ayrıca yansıtılmış çizimlerinizi kopyalayıp başka bir dosyaya yapıştırmak için gerekli olan “genişletme-expand” hakkında bilgi sunmaktadır. Eğer daha önceden anında simetrik tasarıma aşina iseniz, bazen tüm çizimi seçmenin ve kopyalamanın imkansız olduğunu fark etmiş olabilirsiniz. Bunun için genellikle “expand appearance” komutunun kullanılacğını bu işle uğraşanlar bilir. Denediniz mi? Ne? Çalışmıyor mu? “expand appearance” komutu gri mi?
“Expand” ve “Expand appearance” komutu arasındaki farkı bilmek, aynalama kullanılan bazı çizimleri neden kopyalayamadığınızı ve ne yapacağınızı anlamanızı sağlar. Bu nedenle, yansıtılmış nesnenizi kopyalamak için simetrik çiziminizi nasıl genişleteceğinizi bilmeniz gerekir.
İllustrator ile simetrik çizim yapmaya hazır mıyız? Hadi başlayalım.
Canlı aynamalanın adım adım gerçekleştirilmesi
Adım 1. Doküman oluşturma
- Yeni bir belge oluşturun (File>new). İstediğiniz çalışma yüzeyi boyutunu tanımlayın.
- Katmanlar panelinizi açın (View> Layers). Başlangıçta, sadece bir katmanınız vardır.
- Katman adının yanındaki hedef simgesini seçin. daire işaretlendiğinde aşağıda gösterildiği gibi hedef simgesinin etrafında daire belirir.
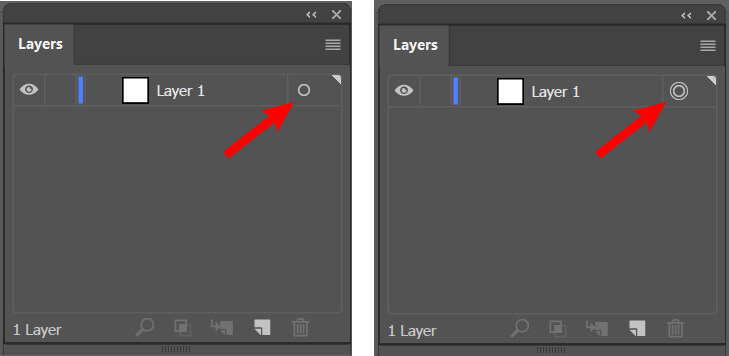
Adım 2. Katmana efekt uygulama
- Görünüm paneline gidin (View> Appearance). ve panelin altındaki Fx simgesini tıklayın.
- Komutlar listesinden Distort&Transform ve sonra transform ‘u seçin
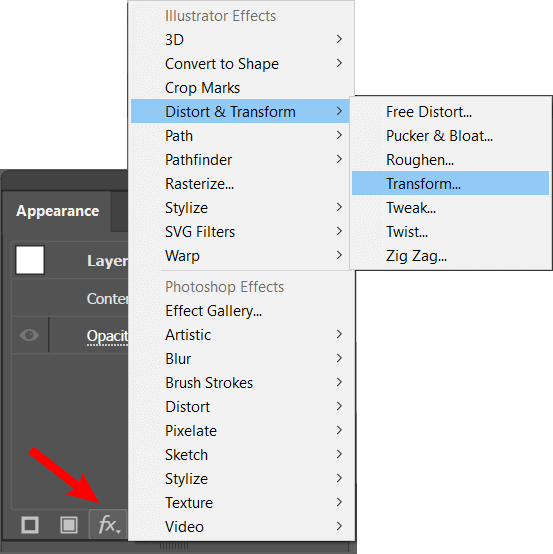
Transform efekti penceresi aşağıdaki gibi açılacaktır.
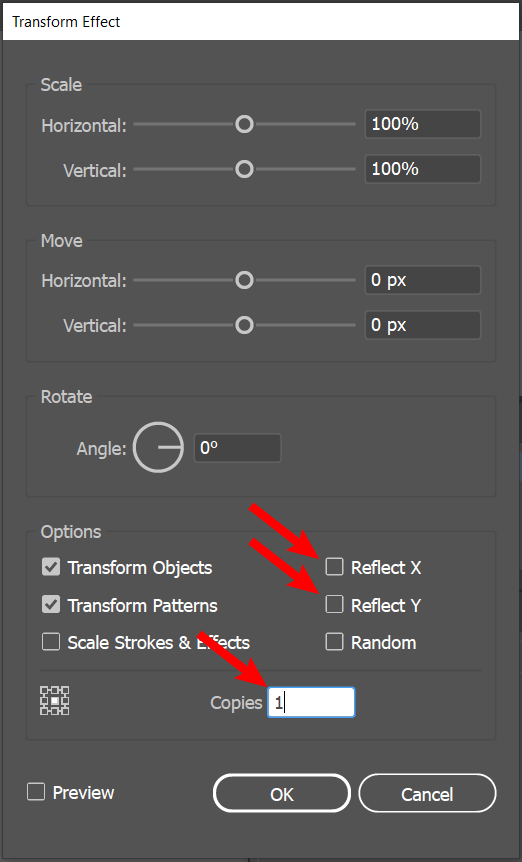
- Reflect X işaretleyin
- kopya sayısını 1 yapın ve Ok
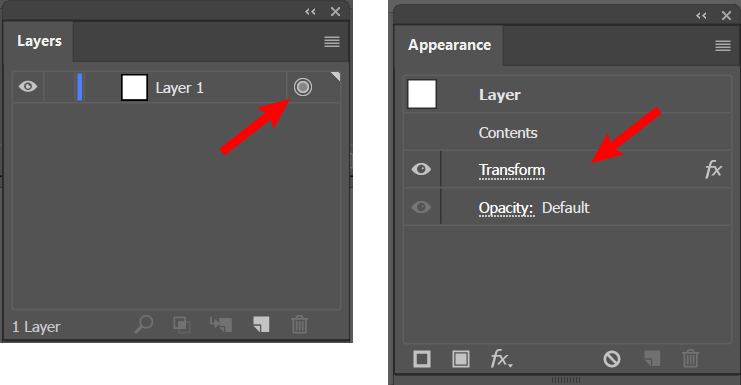
Bu işlev bir açıdan reflect tool gibi çalışmaktadır. Eğer farkettiyseniz, hedef simgesinin için gri bir renk ile doldurulmuştur. bunun anlamı katmanın üzerine bir efekt uygulandığını belirtmektir. hedef simgesine tıklanırsa, uygulanan efekt görünüm panelinde gösterilir. Bu arada CTRL / CMD tuşunu basılı tutup sol fare tıklamasıyla hedef simgesinin seçimini kaldırabilirsiniz.
Adım 3. Yalancı kılavuz oluşturma ve düzgün bir çizim için gerçek kılavuz kullanma
Katmana bir efekt uyguladığımızdan, bu katmanda çizdiğiniz her şey ayarımıza bağlı olarak x eksenine veya y eksenine yansıtılacaktır.
Bu yöntemde yansıma, çalışma yüzeyindeki nesnelerin geometrik orta noktasına göre tüm nesnelere uygulanır. Yeni bir nesne çizildiğinde geometrik orta nokta değişir.
Dolayısıyla, düzgün bir aynalama efekti yapmanın püf noktası şudur: Eğer tüm çizimleri kapsayan bir nesne çizerseniz, orta noktayı çizim boyunca değiştirmemiş olursunuz.
Yani tüm ciziminizi kapsayan bir çember, dikdörtgen hatta bir çizgi, geometrik orta noktanın değişmemesi için yeterlidir. Bu çizdiğiniz kapsayıcı şekil, sizin yalancı kılavuzunuz olacaktır
- Elips aracını kullanarak büyük bir daire çizin. Tam bir daire oluşturmak için çizim yaparken shift tuşunu basılı tutun.
- Çalışma yüzeyine hizalama yapın. yatay ve dikey olarak ortalayın.
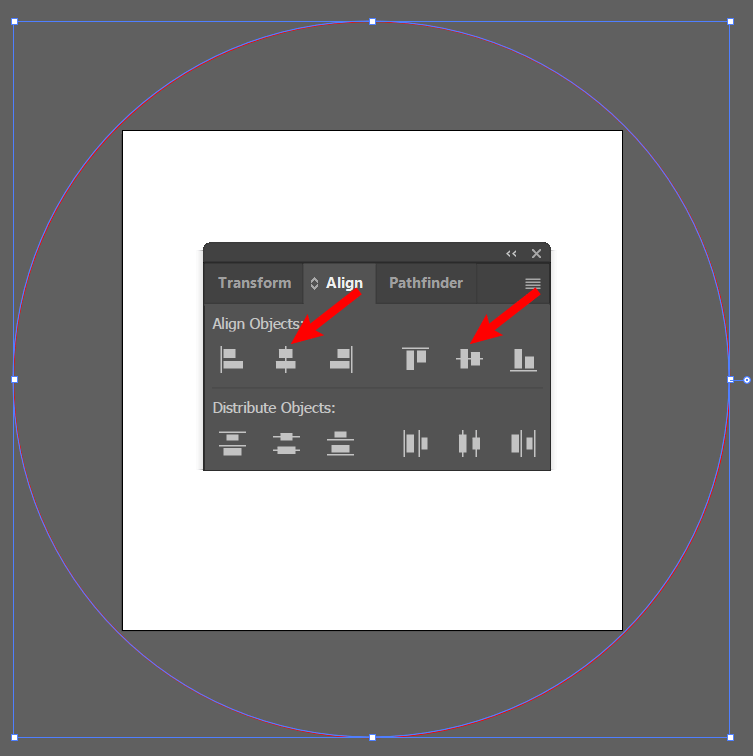
Oluşturduğunuz bu daire, çizim dışında sadece yansıtma için çizim alanınını belireleyeceğinden görünür olmasına gerek yoktur. Bu yüzden:
- Dairenin çizgi kalınlığını ve dolgu rengini silin
- Objeyi aşağıdaki gösterilen yere tıklayarak kilitleyin
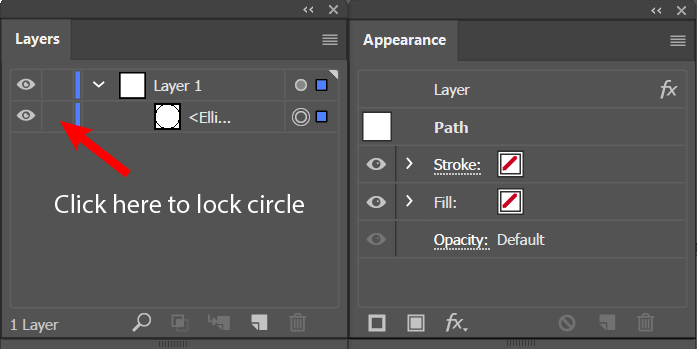
Artık çalışma yüzeyi aynalama çizimi için hazır. Ancak eksenin nerede olduğunu görebilmek için bir adım daha atmamız gerekiyor.
- Yeni bir katman oluşturun ve “Guides” olarak adlandırın
- Katmana tıklayarak geçiş yapın
- Eğer yoksa, cetvelleri göstermek için CTLR / CMD + R tuşlarına basın
- Bir adet klavuz çizgisini sol cetvelden sürükleyin ve çalışma yüzeyine bırakın.
- hizalamayı yatay olarak ortalayın.
- İsterseniz bu katmanı kilitleyebilirsiniz
- Nesneleri çizeceğimiz önceki katmana geri dönün
Merkezde oluşturulan bu kılavuz çizgisi yansımanın nerden itibaren gerçekleştirileceğini bize gösterir. Böylece nereye çizim yapmanız gerektiğini bilebilirsiniz.
Adım 4. Çizime Başlama
- çizgi rengini siyah ve 3 pt kalınlıkta yapın.
- Görünüm (View )menüsünün altındaki “Snap to point” işlevini açın ve diğer ek snap bileşenlerini kapatın. bu çok daha doğru bir çizim yapmanıza yardımcı olacaktır.
- kalem aracına gidin. Aşağıdaki şekle benzer bir şekil çizmeye başlayın. şekil iki adet bağlantı noktasından oluşmaktadır. Dilerseniz daha fazla bağlantı noktasından oluşan bir obje çizebilirsiniz.
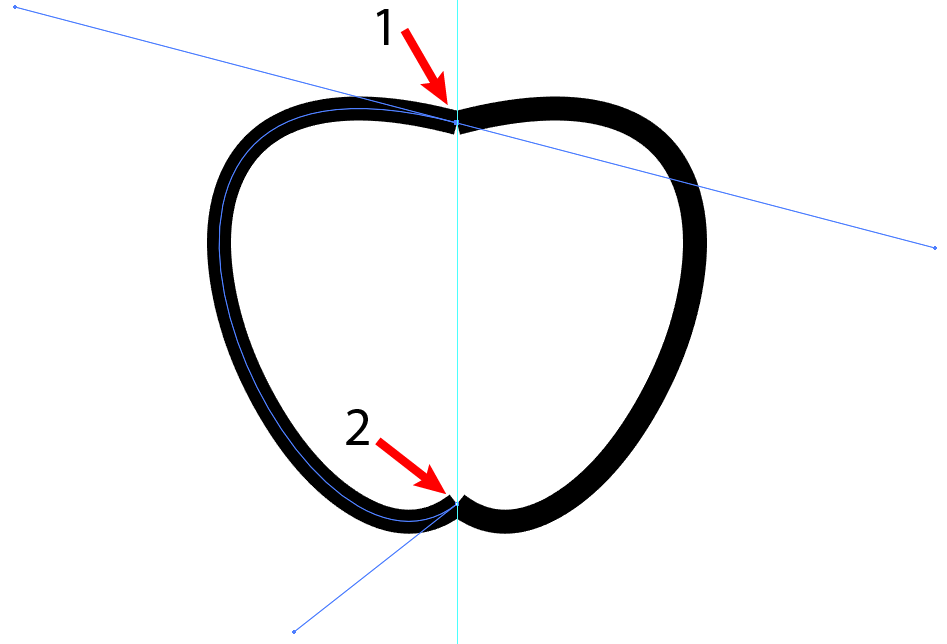
Yukarıdaki çizime göre asıl çizgi sol taraftadır. Sağdaki çizgi sadece soldaki nesnenin otomatik olarak yansıtılan bir efektidir. Bu nedenle, her iki nesneyi aynı anda seçemezsiniz.
Adım 4. Tüm şekli seçilebilir yapmak için “Expand appearance” kullanma
Bazen yansıtılmış çizime sahip olmak tasarımcılar için yeterli değildir. soldaki gerçek çizim ile yansımasının birleştirilmesi gerekebilir. Bu ancak, yansıtılmış görünümün gerçek görünüme dönüştürülmesiyle mümkün olabilir.
Bunu halletmenin tek bir yolu vardır: Object menüsü altındaki “Expand appearance ” komutunu kullamak.
“Expand appearance” ve “Expand” komutunun farklı amaçlar için çalıştığını lütfen unutmayın. “Expand appearance”, yalnızca yola (path) uygulanan herhangi bir efekt varsa etkindir. standard çizgi ve renkler efekt olarak sayılmaz. Bu nedenle, yol (path) üzerinde tek çizgi ve tek dolgudan başka herhangi bir efekt yoksa “expand appearance” komutu çalışmaz expand appearance ifadesinin gri soluk renk olması bu durumu belirtilir. Aynı kural normal şekiller ve çizgiler için de geçerlidir. Şekil oluşturucu aracı (shape builder tool) ve karışım aracı (blending tool) kullanılarak oluşturulan nesneler de efekt olarak sayılmaz. Üzerinde efekt olmayan bir çizgide “expand” çalışır ancak bu buradaki işimizi görmez. Çünkü “expand” komutu bir efekt üretmez.
Peki çözüm nedir?
Bu durumun iki ayrı çözümü aşağıda verilmiştir. Genel kural şudur: illustratörü kandırmak. 🙂 yani çizime normalde ihtiyacımız olmayan efekt eklemek. Yeri gelmişken, eğer çiziminizde zaten efetk varsa aşağıdaki adımlara ihtiyaç duymazsınız.
Metod 1. fırça aracını katolizör olarak kullanmak
Fırçalar, belirli efektlerin uygulandığı yollardır. Dolayısıyla görünüm genişletme (expand appearance) komutu fırçalar için kullanılabilir. görünüme ekleyeceğiniz küçük bir fırça darbesi katolizör görevi yapar ve tüm çiziminizi genişletmenize imkan tanır. Şimdi:
- fırça aracını alın ve çalışma yüzeyinde bir nokta oluşturun. Katman ayrıca bu nokta için otomatik olarak yansıyan bir görüntü oluşturur.
- çalışma yüzeyinde bu fırça nesnesini seçin ve object> expand appearance çalıştırın.
- genişletilmiş nesnenin grubunu çözün ve katalizörü (fırça aracı kullanılarak oluşturulan nokta) silin Grubu çözün. (bazen grup çözme komutunun birden çok kez çalıştırılması gerekir)
Şimdi bağımsız çizgiler elde ettiniz. Artık dilerseniz bunları birleştirebilirsiniz.
Metod 2.Görünüm panelini kullanarak yeni çizgi eklemek
Yola (path) yeni dolgu veya çizgi eklemek efekt olarak sayılmaktadır. Dolayısıyla “expand appearance” komutu, çizgi ekleme yapıldığında çalışacaktır. Bu yöntem daha kolay bir yöntemdir.
- Çizdiğiniz yolu (path) seçin.
- Görünüm paneline gidin (Window> Appearance).
- Yeni çizgi ekle simgesini (1) tıklayın. görünüm panelinde en üste yeni bir çizgi eklenir.
- Eklenen bu yeni çizginin (2) rengini kaldırın. veya stroke kalınlığını silin.
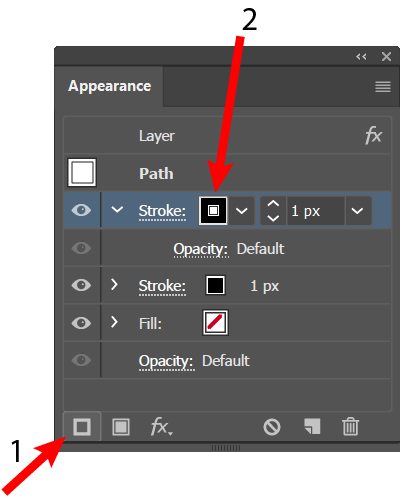
- çizgi hala seçili iken Object>expand appearance komutunu çalıştırın
- Grubu çözün
elde ettiğiniz çizimi katmanlar panelinden kontrol edin.
işte bu kadar. Bilince kolay 🙂
Birden fazla çizgi ve karmaşık çizimleriniz varsa, bu çizgilerin herhangi birine yeni bir çizgi eklemek, görünüm genişlet (expand appearence) komutunun çalışmasını tetiklemek için yeterli olacaktır.
Sabırla buraya kadar okuduğunuz için teşekkürler. Umarım yararlı olmuştur. iyi çalışmalar.
Prof. Dr. Akif Kutlu