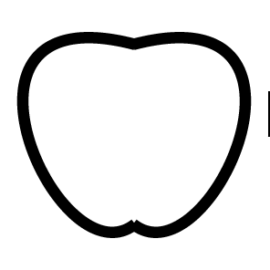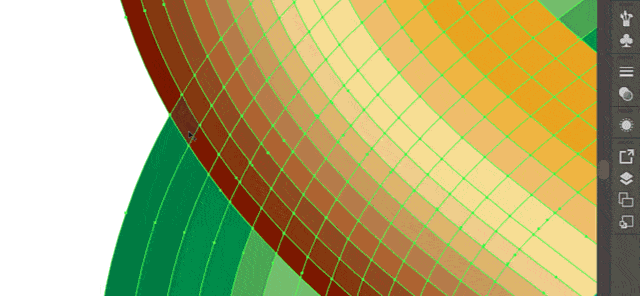Point type tool için yazı arka plan renk değiştirme
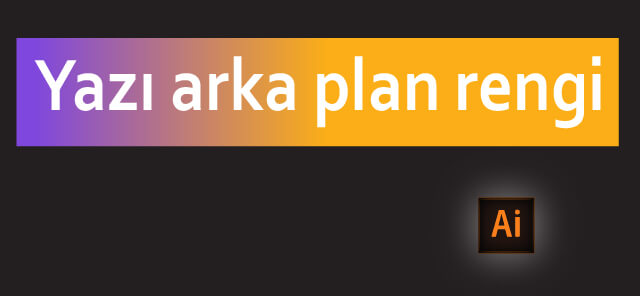
Sizde yukarıdaki şekilde görüldüğü gibi Point Type tool ile oluştuduğunuz yazının arka plan rengini, yazının “düzenlenebilir” özelliği bozulmadan değiştirmek istiyorsanız aşağıdaki adımları takip edebilirsiniz.
Adım 1. Point Type tool ile çalışma alanı üzerine bir yazı yazın.
- Araç çubuğu üzerindeki Point type tool’u alın
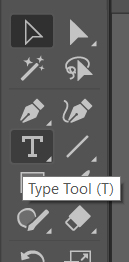
- Çalışma alanı üzerindeki herhangi bir alana tıklayın
- İhtiyacınıza göre büyüterek içeriğini düzenleyin.
- Metin rengini “Kırmızı” olarak değiştirin
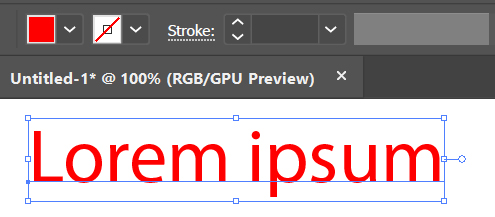
Adım 2. Appearance paneli açın.
- Oluşturduğunuz yazının seçili olduğundan emin olun. seçim için Selection Tool (V) ile metin üzerine tıklamanız yeterlidir. Seçili bir obje etrafına onun seçili olduğunu gösteren mavi “bounding box” olarak ismlendirilmiş dikdörtgen belirir. şayet gözükmüyorsa View>Show bounding box ile görünür hale getirebilirsiniz.
- Appearance paneli açın ( 1 ). Alternatif yol olarak Window>Appearance panel ile açabilirsiniz.
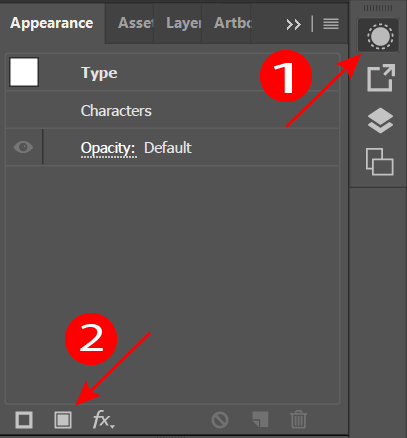
Adım 3. Dolgu rengi ekleyin
- Appearance panelin sol alt bölümünde bulunan kutucuğa tıklayarak ( 2 ) yeni bir dolgu rengi ekleyin. Eklenen yeni dolgu rengi appearance listesinde üstte olduğundan daha önce belirlediğiniz metin renginin görünmesini engelleyecektir. Bu yüzden dolgu renginin sırasını değiştirmelisiniz
- Sıralamayı değiştirmek için yeni dolgu rengini mouse sol buton kullanarak sürükle-bırak metodu ile Characters satırının altına taşıyın. Nasıl yapılacağı aşağıdaki animasyonda gösterilmiştir.
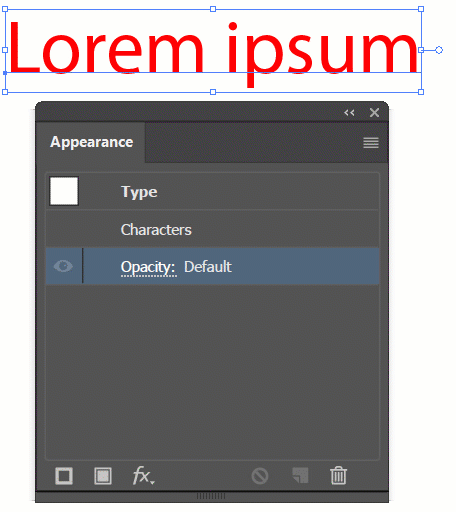
Not: Characters satırı metin rengini değiştirebileceğiniz ikinci bir seçenek sunar. çift tıklayarak appearance panelinde iken metin rengini değiştirebileceğiniz bölüme girebilirsiniz. Metin rengini değiştirdikten sonra geriye dönmek için en üstte bulunan Type satırını çift tıklamanız yeterlidir.
Adım 4. Dolguyu Dikdörtgen’e dönüştürün
- Appearance panelin alt kısmında bulunan Fx ile aşağıdaki gibi Rectangle efekti ekleyin. Bu efekt arka plan rengini metni kapsayacak şekilde dikdörtgene çevirir.
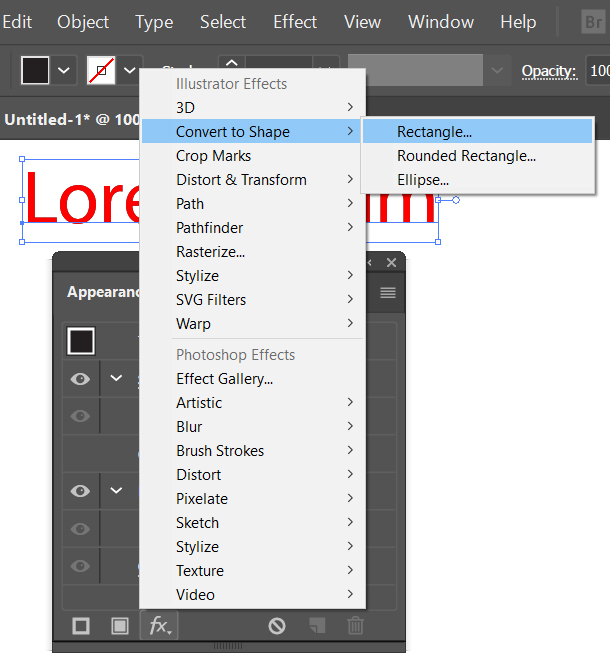
- Açılan diyalog penceresinden dikdörtgen büyüklüğüne ilişkin değerleri değiştirebilirsiniz.
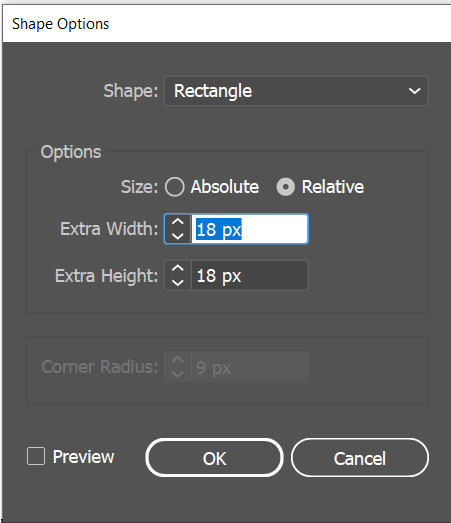
- Oluşturduğunuz Rectangle efekti appearance panelinde olması gereken yerde oluşmamış olabilir. Bu durumda aşağıda görüldüğü gibi efekti yeni oluşturduğunuz dolgu renginin altına taşıyın.
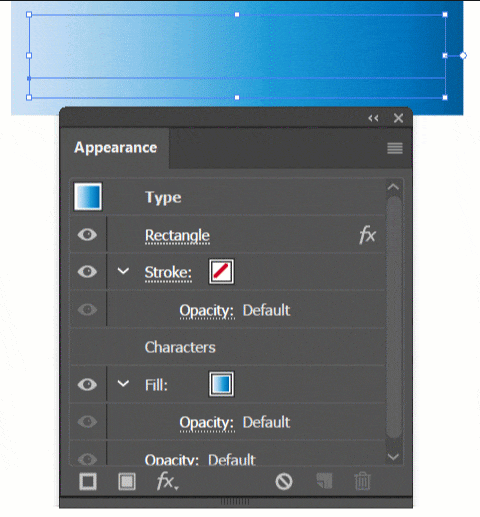
Artık arka plan renginiz hazır. Metin düzenlenebilir niteliktedir. metni çalışma alanı üzerinde taşıdığınızda arka plan da taşınır. Dilerseniz arka plan rengini degrade yapabilirsiniz.
İyi çalışmalar
Akif Kutlu
İllustratörde metin arka plan rengi nasıl değiştirilir | Yazıya arka plan renk ekleme