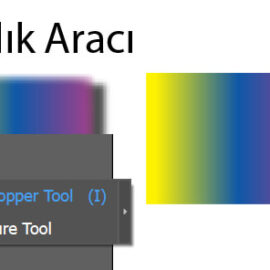İllustrator kalem aracı, vektörel çizim yapmak için kullanılan ilk aracımızdır. Tek aracımız değildir.
Aklınızda çok güzel projeler olabilir. Ancak profesyonel bir tasarımcı olmak istiyorsanız, bir şeyler karalamadan önce kalem tutmayı ve kalem kullanmayı tüm detaylarıyla öğrenmelisiniz. Kısaca bu makale ne çizileceğine değil, nasıl çizileceğine odaklanmaktadır. Burada detaylı bir şekilde pen tool kullanımını bulabilirsiniz.
1. Bölümde düz çizgi örnekleri ile kalem aracı ve türevleri anlatılmıştır. 2. Bölümde de eğri çizimlerinin nasıl yapılacağı açıklanmıştır. Son bölümde ise resim üzerinden çizim nasıl yapılacağı ve nelere dikkat edilmesi gerektiği anlatılmıştır.
Kalem Aracı
Kalem aracı (Pen tool) illustrator kullanıcı arayüzünün sol bölümünde araç panelinde bulunur. Hem düz çizgi çizimlerinde, hemde eğri çizimlerinde kullanılır.
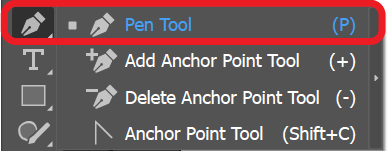
Dolma kalem ucu şeklindedir . Klavye kısayolu P harfidir. Araç panelindeki ikona mouse sol tuş ile tıklayarak veya klavyede P harfine basarak kalemi elinize alabilirsiniz. İmleç, kalem aracı aktifken araç panelindeki gibi “dolma kalem ucu” şeklini alır. Ve, sağ alt köşesinde çizim boyunca size yardımcı olacak simgeleri gösterir. Şayet kalem aracı tıklandıktan sonra imleç dolma kalem yerine, x ( çarpı işareti) oluyorsa CapsLk tuşu açıktır. Kapatarak eski haline getirebilirsiniz. x görünümlü ve çizerken + şeklini alan imlecin daha doğru çizim yaptığı söylense de ben şahsen kendi çizimlerimde fark hissetmedim.
illustrator de kalem iki elle tutulur. ?
Şaşırmayın. Sağ elinizle mouse, sol elinizle klavye tuşları kullanarak çizim yapılır. Dolma kalem ucu şeklindeki imleç, sağ elinizdeki mouse ile sayfa üzerinde yönlendirilirken, yardımcı ek görevleri olan klavye tuşları sol el ile kumanda edilir.
Çizim boyunca sıklıkla kullanacağınız üç tuş bulunur. Bunlar: CTRL/Command, ALT/Option ve Shift/shift tuşlarıdır. Nadir de olsa bazen space tuşu da kullanılabilir
Bu makalede, illustrator programının ingilizce arayüze sahip windows versiyonu için açıklamalar yapılmıştır. Kullanılan yazılım sürümü CC 2017 dir. Bu yüzden, PC/laptop kullananlar kalem aracı ile çizim yaparken sol el parmaklarını, aşağıda gösterildiği gibi konumlandırmalıdır. Yüzük parmağınızı CTRL, orta parmağınızı SHIFT ve baş parmağınızı ALT tuşuna alıştırın.
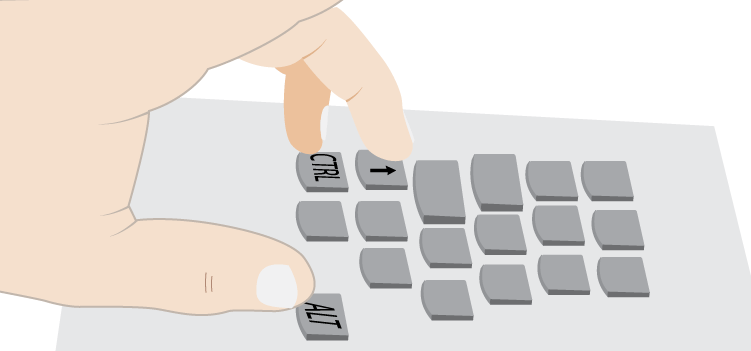
Bölüm 1: Düz çizgi çizme
Çizime başlamadan önce illustrator arayüzünün üst kısmında bulunan kontrol panelinden çizgi dolgusunu siliniz ve çizgi kalınlığını (stroke) siyah 1 punto olacak şekilde ayarlayınız.
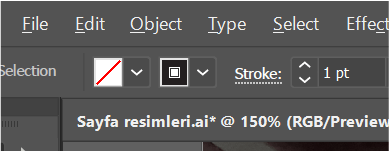
Şimdi beraberce aşağıdaki şekildeki gibi bir çizim yapalım. ( rakamlar değil sadece çizgi 🙂 )
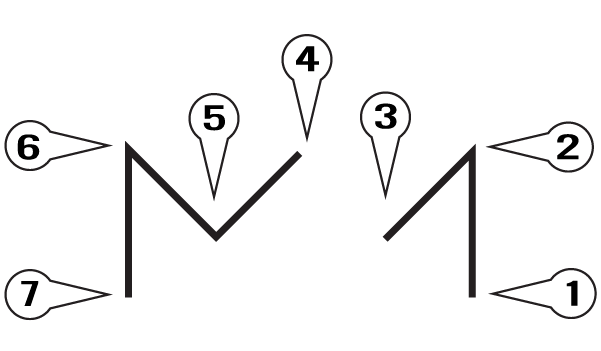
- Kalem aracını alın.
- Çalışma alanı üzerinde herhangi bir yere tek tıklama yapın. Burası sizin 1 ile gösterilen bağlantı noktanız olacak.
İlk tıklama, çizginizin başlangıç noktasını oluşturur. Anchor point (Bağlantı noktası) olarak isimlendirilir. Mouse ilk bağlantı noktasından uzaklaştırıldığında Smart guide (yardımcı kılavuz çizgi) belirir. Bu yardımcı kılavuz çizgi, çizeceğiniz asıl çizginin yönü hakkında bilgi verir. Görünmüyorsa CTRL + U ile görünür hale getiriniz.
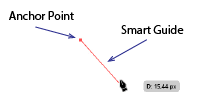
Yönü dilediğiniz şekilde seçebilirsiniz. Açı değeri standard olsun istiyorsanız Shift tuşuna basılı tutarak yapacağınız mouse hareketi ile 45° lik açılara sabitleyebilirsiniz. Sürekli çalışacağınız açı değeri varsa, bunu da ayarlamanız mümkündür. Ayar için Edit>Preferences>Smartguides seçerek dilediğiniz açı değerlerini verebilirsiniz. Artık Shift tuşu basılarak yapılan harekette, yardımcı kılavuz çizgiler sizin belirlediğiniz açılarda sabitlenecektir.
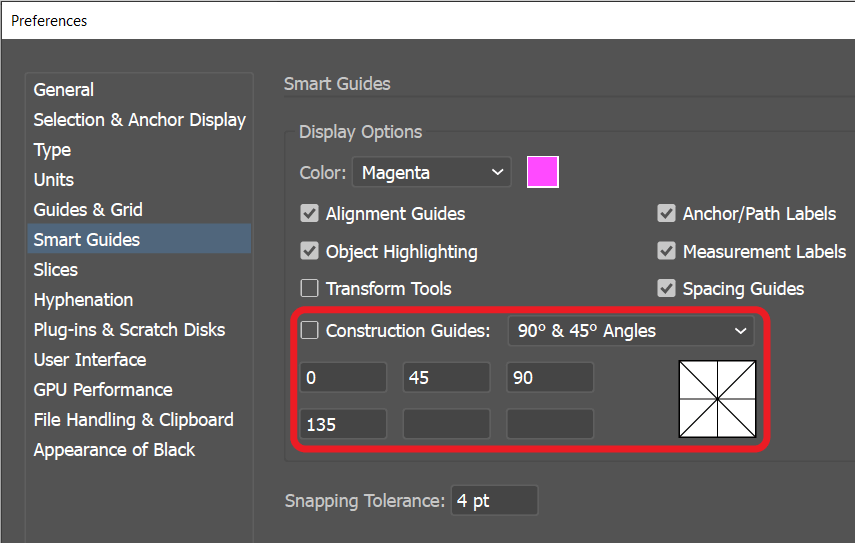
- Şimdi ikinci ve üçüncü noktaları örneğe uygun şekilde yerleştirin.
Bu şekilde çizime devam edebilirsiniz. Fakat biz örnekteki gibi çizimin ilk bölümünü sonlandıracağız
Çizimi sonlandırmanın birkaç yolu vardır. Son noktayı koyduktan sonra mouse’u noktadan biraz uzaklaştırın ve klavyedeki ESC tuşuna basarak çizimi sonlandırın. Teknik olarak oluşan bu çizginin adı Open path dir. yani başlangıç ve bitiş noktaları birleştirilmemiş çizgidir.
ESC tuşu ile sonlandırma yapılması çizime ara vermek anlamındadır. Elimizde kalemi tutuyoruz fakat çizim yapmıyoruz demektir. Zaten imleç de hâlâ dolma kalem ucu şeklindedir. Çalışma alanı üzerinde yeni noktalar koyarak ilk çizgiden bağımsız yeni çizgiler oluşturabiliriz.
Eğer yanlış bir nokta ve çizgi oluşturduğunuzu düşünüyorsanız CTRL + Z ile işleminizi geri alabilirsiniz. (benim çok sıklıkla kullandığım bir tuş kombinasyonu 🙂 )
ESC ile sonlandırılmış bir çizimde, çalışma alanındaki mevcut çizgiyi devam ettirmek mümkündür. Aynı zamanda, çalışma alanında bağımsız iki ayrı çizgi varsa, son noktalarından birleştirerek tek çizgi haline dönüştürmek de mümkündür.
Şimdi ilk olarak örnekteki gibi bağımsız ikinci bölümü oluşturalım.
- Mousunuzla 4 nolu noktadan itibaren 45° açılarla şekildeki gibi çizgi oluşturun.
- 7 nolu noktayı oluşturduktan sonra ESC ile çizimi sonlandırın.
İmlecinizi çizgilerden uzaklaştırdığınızda ilk çizgi parçasının seçim dışı, son çizdiğiniz parçanın ise seçili olduğunu göreceksiniz. Mousunuzu çizgiler üzerinde dolaştırdığınızda imlecin sağ alt köşesinde çeşitli şekiller otomatik olarak belirecektir.
Aşağıdaki animasyonda, bahsedilen kalem aracı şekilleri gösterilmiştir. Bu şekiller, tıklandığında imlecin nasıl davranacağı bilgisini verir. İmleç, seçili bir çizgi üzerindeyken farklı, seçili olmayan bir çizgi üzerindeyken farklı davranabilir. Bu yüzden animasyonda sol çizgi parçası seçili, sağ çizgi parçası ise seçim dışı bırakılmıştır. Bir çizginin seçili olduğu, imleç boş bir bölgede iken, çizgi üzerinde oluşan smart guide ve anchor pointlerin görünmesiyle anlaşılır.
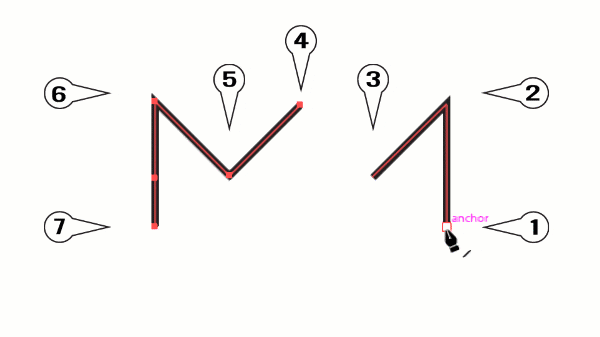
Animasyondaki kalem aracı simgesinin altında otomatik beliren şekillerin anlamları şu şekildedir:
 | Normal çizim : Yıldıza benzeyen çarpma işareti, Pen Tool’un çalışma alanı üzerinde bağlantı noktaları oluşturarak standart çizim yapabileceği anlamını taşır. |
 | Devam Etme : çapraz tire şeklidir. imleç çizgi uç bağlantı noktası üzerine geldiğinde belirir. Bağlantı noktasına tıklanırsa çizgi devam ettirilir ve yeni bağlantı noktaları oluşturulur. |
 | Bağlantı noktası silme: imleç, seçili çizgi üzerindeki bağlantı noktasına geldiğinde belirir. Bağlantı noktasına tıklanırsa nokta silinir ve en yakın iki bağlantı noktası arası yeni çizgi oluşturulur. |
 | Bağlantı yapma: Bu şekil, devam etme simgesi ile yapılan ek çizginin, bağımsız bir başka çizginin son bağlantı noktalarına gelindiğine belirir tıklanırsa iki çizgi birleştirilmiş olur. |
 | Bağlantı noktası ekleme: Artı şekli, imleç çizgi üzerindeyken belirir. çizgi seçili olmak zorundadır. seçili değilse artı şekli belirmez. seçili çizgi üzerine tıklanırsa yeni bağlantı noktası oluşturur. |
 | Kapalı yol oluşturma: çizim süreci, başlangıç bağlantı noktasına geldiğinde daire şekli belirir. Tıklanırsa Closed path (kapalı yol) oluşur. |
 | Bağlantı noktası aracı: Yeni bağlantı noktası oluşturulduğunda, bu noktanın eğri çizgi oluşturabileceği varsayılarak otomatik belirir. Basılı tutularak noktadan uzaklaşılırsa, kontrol kolu yönünde eğri oluşur. Animasyonda eğri çizimi olmadığından herhangi bir fonksiyonu yoktur. |
Şimdi, animasyondaki gibi çiziminizi tamamlayın ve imleç şekilerini çizim esnasında gözlemleyin.
- İlk önce 3 ve 4 nolu bağlantı noktalarını birleştirin.
- Şimdi 7 ve 1 nolu bağlantıları birleştirerek kapalı yol oluşturun.
Umarım her şey yolunda gidiyordur. 🙂
Lütfen not ediniz:
| ESC ile çizim sonlandırmanın yanında, iki ayrı çizgiyi birleştirmek ve kapalı yol oluşturmak doğal olarak çizimi sonlandırır. | |
| Boş bir alan üzerinde CTRL ile birlikte sol mouse tıklaması çizimi sonlandırır . | |
| seçili çizgi üzerinden başlayayan ayrı bir çizgi oluşturmak için SHIFT + Sol mouse tıklaması yapılır. | |
| CTRL tuşu basılı tutulursa, dolma kalem simgesi direct selection tool (direk seçim aracı ) simgesine döner ve direk seçim aracı olarak çalışır. | |
| CTRL + ALT tuşlarına birlikte basılırsa dolma kalem simgesi Group selection tool (Grup seçim aracı) simgesine döner ve grup seçim aracı olarak çalışır. | |
| ALT tuşu basılı tutulursa, dolma kalem simgesi anchor point tool (bağlantı noktası aracı) simgesine döner ve bağlantı noktası aracı olarak çalışır. | |
| Bağlantı noktası oluşturulduğunda, mouse tıklaması bitirilmeden Space tuşu basılırsa noktanın yeri değiştirilebilir. |
Bölüm 2: Eğri çizgi çizme
İllustratörde eğri çizimi için kalem aracı kullanılır. Aşağıdaki kalem aracı ile eğri çizimi animasyonunda gösterildiği gibi, çalışma alanı üzerinde herhangi bir yerde mouse sol tuş basılı tutulur ve mouse sürüklenir. ilk basılı tutulan yer, oluşacak eğrinin ilk noktasıdır. İmlecin hareket yönünde ve aksi yönde iki adet yardımcı kol belirir. Bu kollar oluşacak eğrinin yönünü ve büyüklüğünü belirler. bırakıldığında ve mouse hareket ettirildiğinde eğri ön görünüşü oluşur (rubber band). İkinci nokta tıklanarak çizgi oluşturulmuş olur. Eğer çizgi birbirine teğet olacak şekilde devam ettirilecekse ilk noktayı oluştururken uygulanan adımlar tekrarlanır.
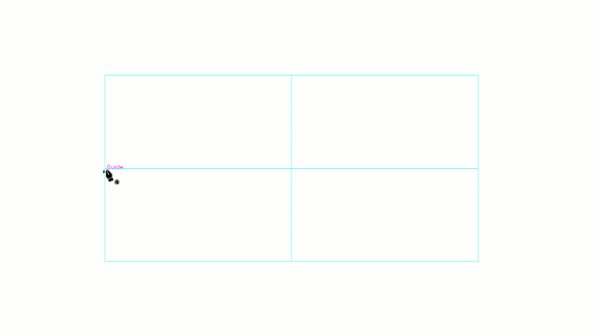
Eğri kolları standart olarak her iki yöne eşit şekilde büyür. Ancak bağlantı noktası oluşturduktan sonra ALT tuşu basılı tutulursa ikinci kontrol kolunun büyüklüğü ve yönü bağımsız olarak değiştirilebilir. Nasıl yapılacağı aşağıdaki animasyonda gösterilmiştir.
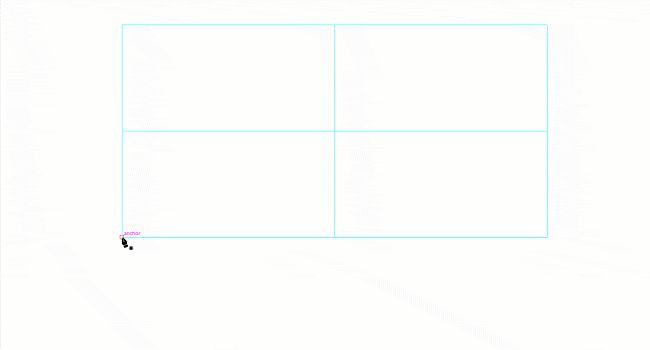
Şayet teğet eğri devam ettirilmeyecek ise, yani son bağlantı noktasından itibaren düz çizgi oluşturulacaksa, son bağlantı noktası üzerine kalem aracı imleci ile gelip tek tıklama yapılır. Bu davranış eğri kontrol kolunu siler. Artık bu noktadan sonra düz çizgi oluşturabilirsiniz.
Bağlantı noktası kolları, bağlantı noktası aracı (Anchor point tool) ile kontrol edilir. Kısa yolu Shift + C dir. Kalem aracı aktifken ALT tuşu basılı tutularak da bağlantı noktası kolları kontrol edilebilir. ALT tutuşu basılı olduğu sürece bağlantı noktası aracını çalıştırır.
Bölüm 3: Resim Üzerinden Çizim
Şimdi bir örnek ile öğrendiklerimizi test edelim.
Resim üzerinden çizim, eskiz çalışmalarının, fotoğrafların yada grafiklerin, vektörel forma dönüştürülmesi için kullanılır. Her ne kadar, illustrator yazılımı bu işi otomatik yapabiliyor olsa da, dönüşüm sonrası her zaman istenen sonucu üretmez.
Resim üzerinden çizim yapabilmek için, öncelikle resmin çalışma alanı üzerine şablon ( template) olarak yerleştirilmesi gerekldir. Bunun için:
- File>place ile dosya gezgini açın.
- Resmi seçin.
- Dosya seçeneklerinden Template işaretleyin.
Link seçeneği resminizi illustrator çalışma alanına yerleştirip yerleştirmeyeceğinizi belirlemek için kullanılır. Link seçili olursa, disk üzerindeki resim silindiğinde veya yolu değiştiğinde çalışma alanındaki resim kaybolur.
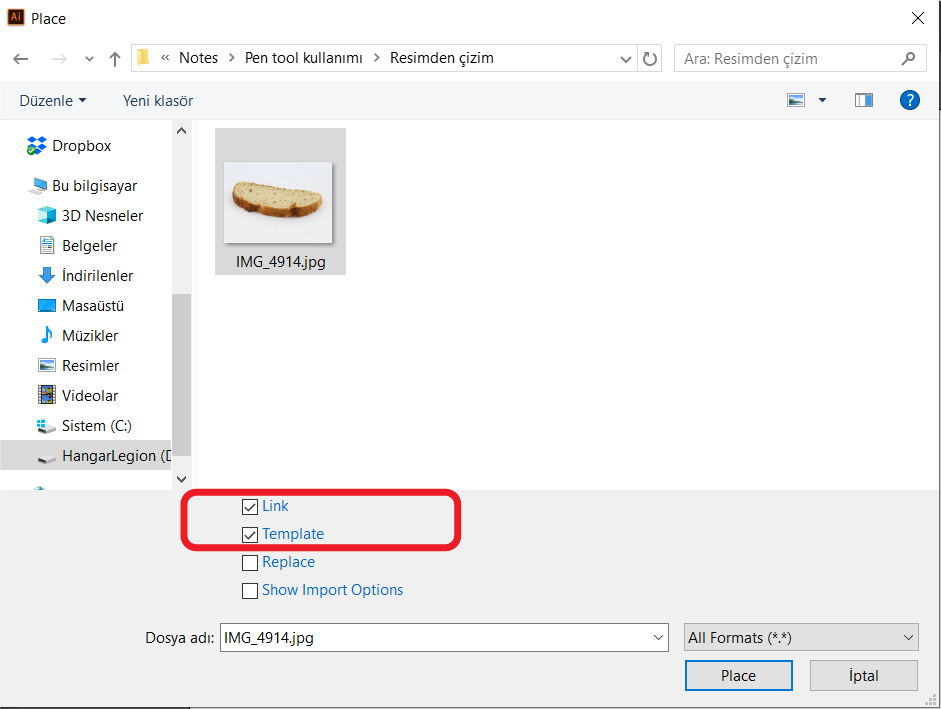
- Diyalog penceresini Place butonuna basılarak kapatın.
Resim, çalışma alanına ayrı bir katman olarak ve %50 soluklaştırılmış şekilde yerleştirilir ve katman kilitlenir. Bunu aşağıdaki gibi layers panelinde görebilirsiniz. layers paneli görünmüyorsa window>layers ile görünür hale getirebilirsiniz.
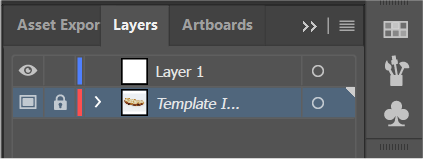
Şayet resim, olması gereken ölçülerde değilse:
- Katmanın kilidini açın.
- Resmi yeniden ölçeklendirin.
- Ve katmanı tekrar kilitleyin.
Resim üzerinden çiziminizi bitirince bu katmanı silebilirsiniz.
Şablon katmanı kilitli olduğundan üzerinde herhangi bir çizgi oluşturamazsınız. bu yüzden öncelikle:
- Layer 1 e geçiş yapın. Veya yeni bir katman oluşturun.
Temel eğri Bézier eğrisi olarak adlandırılır. İki bağlantı noktası arasında, ya yarım çember şeklinde C veya S biçiminde olur. Biçimi belirleyen, kontrol kolu oluşturma yönüdür. Aşağıda, her iki eğri için bağlantı noktalarındaki kontrol kollarının, olması gereken yönleri gösterilmiştir. Çizim başlangıç noktası, sol kısımdır.
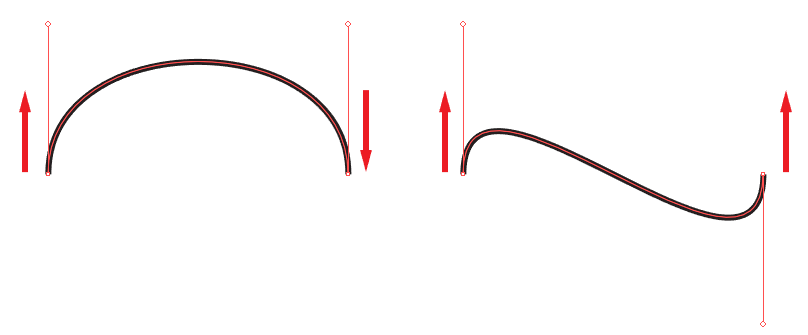
Ana kural, mümkün olan en az sayıda nokta ile en yumuşak eğrileri oluşturabilmektir.
Ekmek dilimi resmi için eğri çizimleri aşağıda gösterilmektedir. Toplam 5 adet bağlantı noktası ile ana hat olarak ekmek dilimi vektöre dönüştürülmüştür.
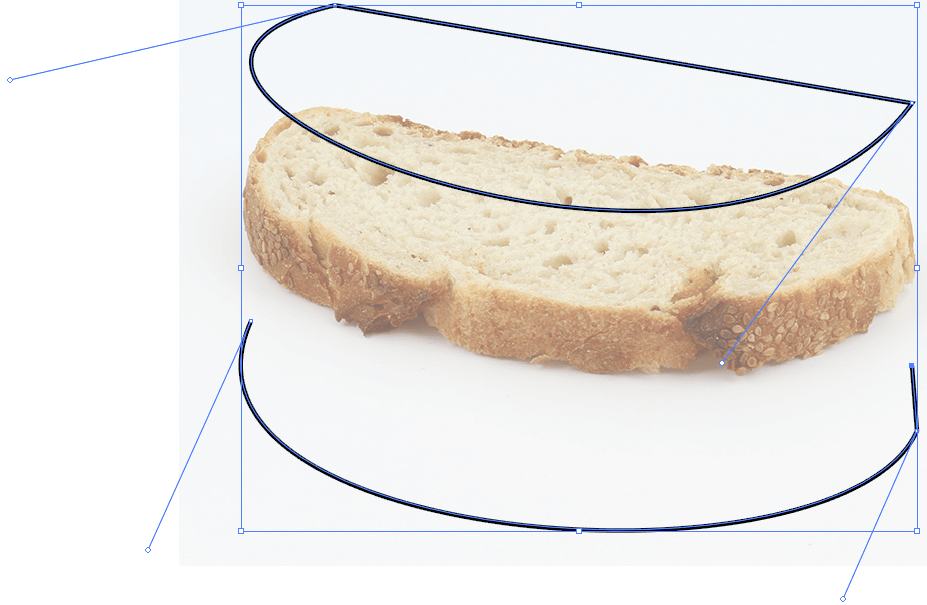
Aynı vektör çizimi için farklı sayıda bağlantı noktası olabilir. Aşağıdaki örnekte sol taraftaki objede 13 adet bağlantı noktası vardır. Sağdaki obje ise 20 adet bağlantı noktası içermektedir. Vektörü inceleyerek hangi noktaların fazla olduğuna dikkat ediniz. 13 noktayı azaltıp azaltamayacağınızı düşünün. !!! Unutmayın her zaman nokta azaltmak amaç değildir. Detaylar kaybolabilir. Sol objenin tabanına dikkat edin. !!!!
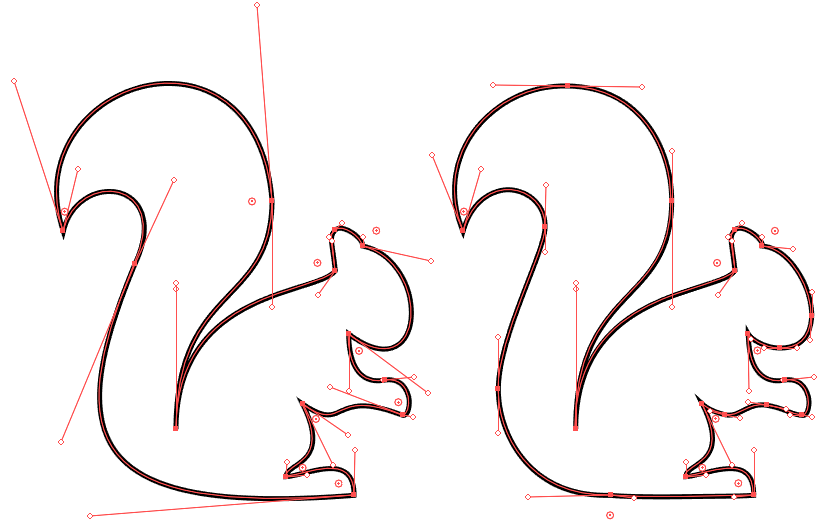
Gördüğünüz üzere sağ objedeki fazla noktalar, eğrinin tepe noktalarındadır.
Dikkat!. Kendi çizimlerinizde “C” tepelerine bağlantı noktası koymayın. Çizime rastgele bir yerden başlayarak her gördüğünüz eğriye bir nokta eklemeyin. Bu doğru bir çizim metodu değildir.
Bu yüzden resim üzerinden vektör çizerken şablon nesneyi gözden geçirin. Hayalinizde, anahatlardaki “C” ve “S” bezier eğrilerini oluşturun. Varsa, çizime keskin köşeden başlayın. Ya “s” verin. veya “C”.
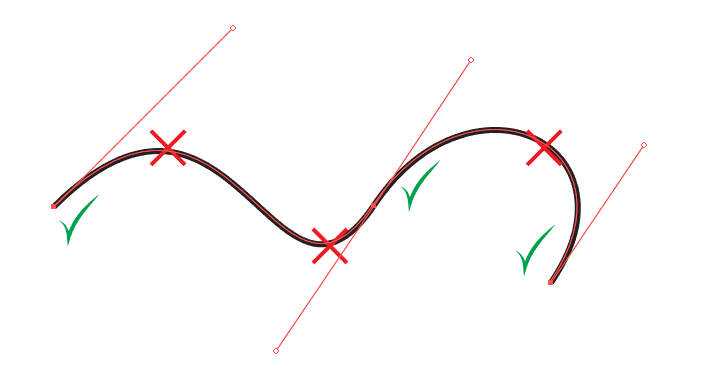
Eğri tepesine nokta eklemek işin kolayıdır. Çünkü kontrol kollarıyla fazla oynamanıza gerek kalmaz. Ancak bu durum, fazladan bağlantı noktasına mâl olur.
Artık ALT tuşu ile kontrol kollarının kolaylıkla yönetilebileceğini biliyoruz. Bu yüzden eklediğiniz noktalara dönmekten korkmayın. Nokta seçmenin CTRL + sol mouse ile yapılıdığını tekrar hatırlayalım. Sıklıkla lazım olacak.. Diğer lazım olacak kısa yollara yukarıdaki listeden tekrar bakabilirsiniz.
Size tekrar kolay gelsin Kalemşörler,
iyi çalışmalar.
Kalem aracı ile ilgili hazırladığım aşağıdaki iki video ayrıca tavsiyemdir. Doğrudan youtube kanalından da izleyebilirsiniz.
İyi seyirler,
Akif Kutlu
[embedyt] https://www.youtube.com/watch?v=Iy46sCiiRUg[/embedyt][embedyt] https://www.youtube.com/watch?v=8Ipci_FYGmg[/embedyt]