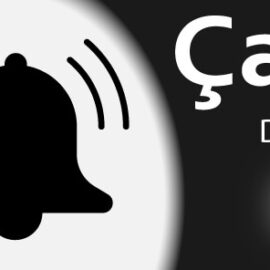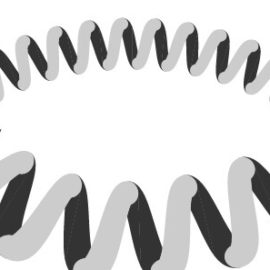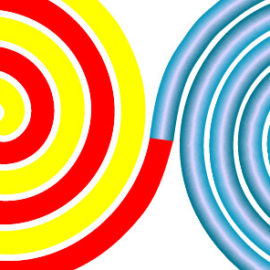Burada, Türk bayrağı vektörel çizimin dalgalanma efekti verilerek nasıl illüstratör ile çizilebileceği adım adım gösterilmiştir. Görsellik ön plana alındığından bayrak ölçüleri göz kararı yapılmıştır. Dilerseniz ölçüleri resmi oranlara göre belirleyebilirsiniz.
Acil lazımsa ve uğraşmak istemiyorsanız aşağıdaki görsel benzeri bayrağı shutterstock portföyümden satın alabilirsiniz. işte linkler: bayrak1 veya farklı metod ile çizilmiş (mesh uygulanmış) bayrak2
Temel işlem basamakları:
- Bayrak üzerindeki Ay ve yıldızın çizilmesi
- Dalgalı zemin oluşturulması
- Dalgalı zemine Ay yıldız şekillerinin yerleştirilmesi
- Çeşitli iyileştirmeler ve sonuç
Dalgalı Türk Bayrağı Nasıl Çizilir?
Ay Yıldız çizimi
- Şekilde görüldüğü gibi iki adet daire ve bir adet yıldız çizin. 2 ile gösterilen küçük dairenin önde olmasına dikkat edin.
- Tam daire çizmenin iki yolu vardır: Elips tool (L) seçtikten sonra ya ALT + Shift ve sol Mouse ile tam daire çizin veya yine Elips tool (L) ile çalışma alanı üzerine tek tıklayıp açılan diyalog penceresini kullanarak ölçülü çizim yapın.
- Yıldız için Star tool seçin ve çalışma alanı üzerinde ALT ve sol mouse tuşu basılı tutarak tam yıldız oluşturun.
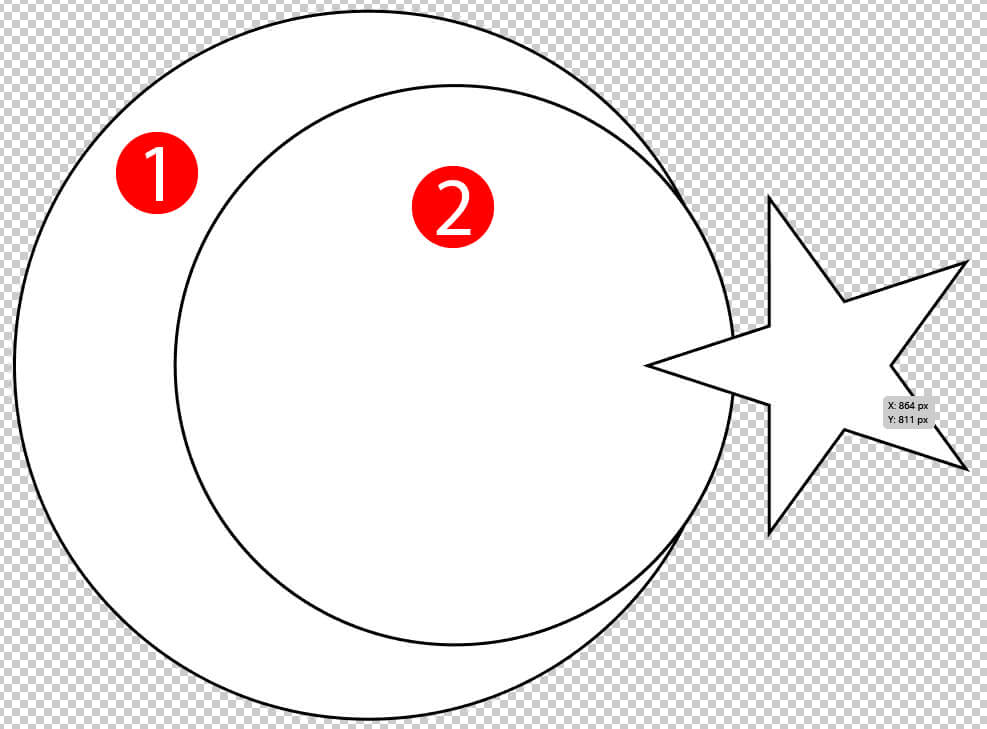
- Ay biçimini oluşturmak için 1 ve 2 numaralı daireleri seçin, Path finder (CTRL + SHIFT + F9 ) panelindeki minus front komutunu çalıştırın.
- Tüm şeklilerinizi seçin (CTRL + A) Dolgu rengini beyaz yapıp çizgi (stroke) kaldırın.
- Tüm şekliniz seçili iken sürükle bırak metodu ile sembol paletinize yerleştirin.
- Açılan Symbol Options penceresinde herhangi bir ayar yapmanıza gerek yok. Ok diyerek işlemi sonlandırın.
- Ay yıldız şeklinin sembol paletine yerleştiğini gördüyseniz artık çalışma alanı üzerindeki ay yıldız şeklini silebilirsiniz.
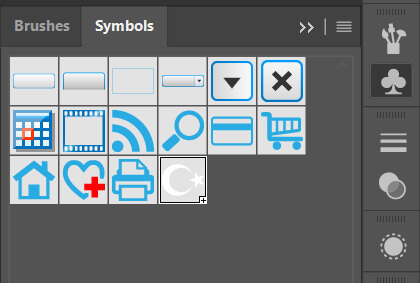
Dalgalı zemin oluşturma
- Çalışma alanında dikey bir çizgi oluşturun. çizgi kalınlığını 1 pt rengini kırmızı seçin ve varsa dolgu rengini kaldırın. Çizgi boyunu istediğiniz şekilde seçebilirsiniz ben 200 Px olarak seçtim.
- Çizgi seçili iken Efect > Distort & Transform > Roughen.. İşaretleyin.
- Açılan diyalog penceresinden size: %5, Detail: 4, ve smooth işaretleyin. Oluşturulacak eğrilik rastgele üretilir. Dolayısıyla sizin çiziminizde aşağıdaki çizgi biçiminden farklı bir eğrilik oluşacaktır.
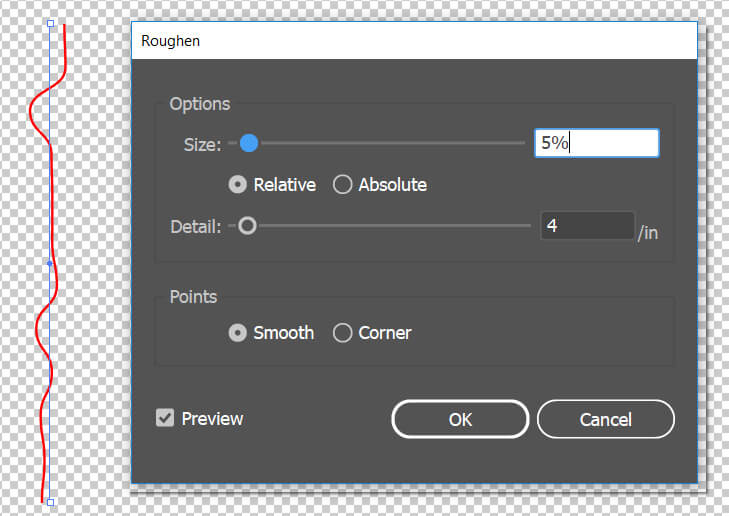
- Efect > 3d > Extrude & bevel çalıştırın. Bu, üç boyut etkisi oluşturmak için kullanılmaktadır.
- Açılan diyalog penceresine aşağıdaki değerleri girerek bir üç boyut etkisi ile dalgalanma efekti oluşturabilirsiniz. Bu değerleri değiştirebilirsiniz.
- Surface bölümündeki plastic shade seçeneği parlak bir yüzey oluşturur.. eğer mat bir yüzey istiyorsanız bunu Diffuse olarak değiştirin.
- Diyalog penceresini kapatmadan bir sonraki adımları ay ve yıldızı yerleştirmek için uygulayın.
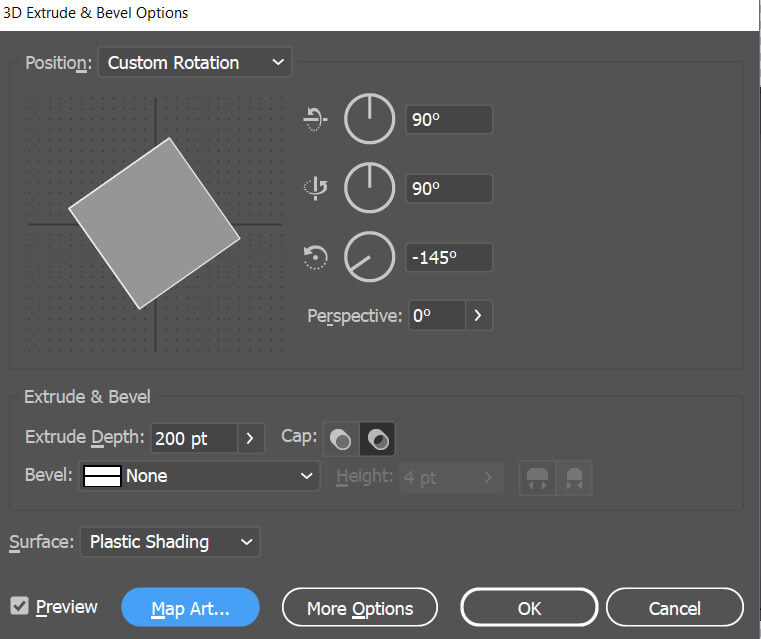
- Diyalog penceresinden MapArt işaretleyin. Map art biraz önce sembol paletine yerleştirdiğimiz ay yıldız şeklinin üç boyutlu dalgalı model üzerinde yerleştirmemizi sağlar.
- Açılan pencereden öncelikle Surface yazan kısımdan ay yıldızın yerleştirileceği yüzeyi seçin. Symbol bölümündeki listeden biraz önce çizdiğiniz ay yıldız sembolünü bulup işaretleyin. ( Eğer çizdiğiniz ay yıldız burda yoksa, sembol paneline yerleştirmek için yapmanız gereken adımlarda bir aksilik olmuştur. lütfen kontrol edin.)
- Ay yıldız şeklini köşelerinden SHIFT tuşu basılı tutarak ölçeklendirin.
- Köşe dışlarından ay yıldızın yönünü çalışma alanına paralel olacak şekilde ayarlayın. Mapart ekranında, aşağıdaki gibi açılı yerleştirme, çalışma alanın üzerinde doğrusal yerleştirme olarak gözükecektir. Bunun sebebi, çizgiden oluşturduğumuz yüzey biçiminin bir önceki bevel & extrude penceresindeki döndürme açısının -145 derece olarak verilmesinden kaynaklanmatır.
- Shade artwork kutucuğunun işaretli olduğundan emin olun. Bu, gölgelendirmelerin ay yıldız üzerinde uygulanmasını sağlar.
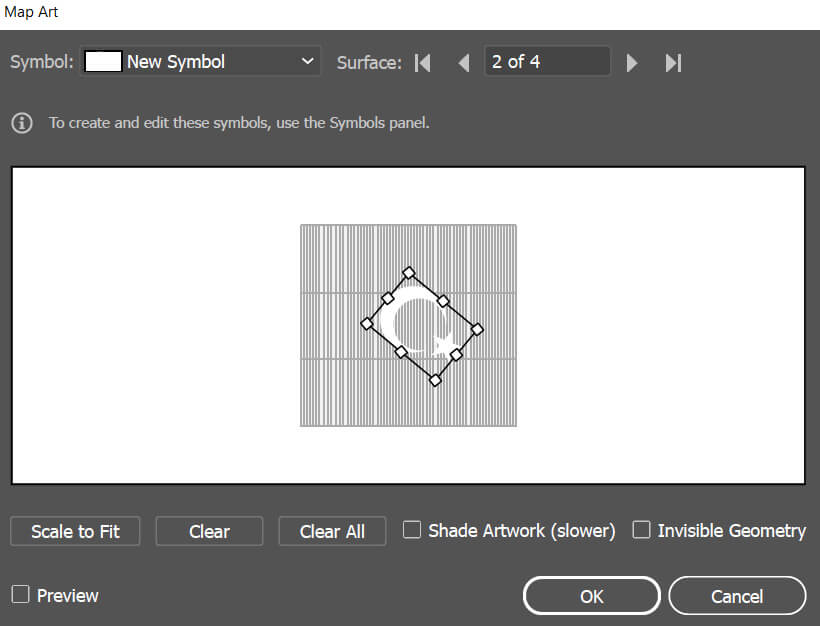
Yukarıdaki adımları uyguladığınızda aşağıdaki bayrak gibi bir model oluşturmuş olmanız beklenir.

Perspektif etkisi verme
- Ay ve yıldızı içine alacak şekilde bir dikdörtgen çizerek tüm şekilleri seçin ve Object > Clipping mask > make komutunu uygulayın. Bu işlem modelimizi, dikdörtgen biçimli bayrak yapar.
- Dikdörtgen kenarlarına dalgalanma efekti vermek için Warp Tool kullanılabilir. ekranın solunda bulunan alet çubuğundaki warp tool ikonuna çift tıklayarak seçenekleri değiştirebilirsiniz. warp tool seçili iken, Warp boyutunu ALT + Shift + Sağmouse basılı turarak Mouse hareketi ile büyütüp küçültmek mümkündür. Bu tool ile dikdörtgen kenarlarını uygun şeklide deforme edin. Dikdörtgen içindeki dalgalanma görünümü şimdilik bir efektir. Yani ilk başta dalgalanma efekti için çizdiğimiz 200px ve kırmızı renkli çizgimiz çalışma alanı üzerindedir. henüz expand komutu ile genişletilmediğinden warp tool’u çizgiye yanlışlıkla uygularsanız dalgalanmayı da bozarsınız. Böyle bir hata oluşmaması için dalgalanma çizgisini layers panelinden geçici olarak kilitleyebilirsiniz.
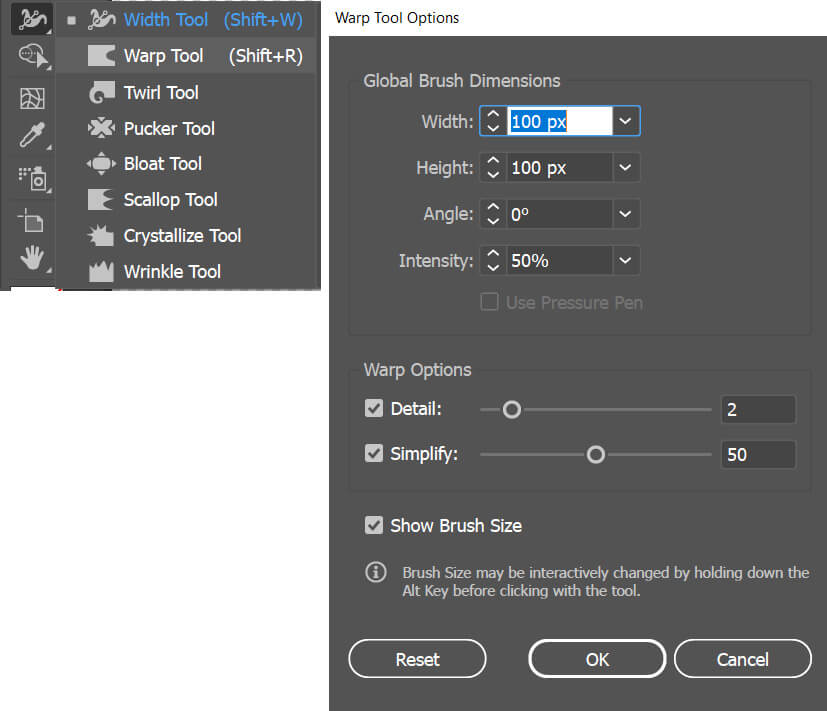
Şöyle bir şekil elde etmiş olmalısınız:

Ek iyileştirmeler
- Son olarak Object > Envelop Distort > make with warp ile görselliği biraz daha iyileştirlebilirsiniz.
- Diyalog pencersindeki Styles bölümünden Flag seçin ve ön izlemesine göre uygun bir deforme sağlayın.
- Eğer ay yıldız biçiminin yerleşiminde değişiklik yapmak istiyorsanız bunu Layers panelinden ay yıldızı uyguladığınız çizgiyi seçip, Appearence paneli yardımıyla üç boyut efektini düzenleyebilirsiniz. (çizgi kilitli ise kilidini açmayı unutmayın)
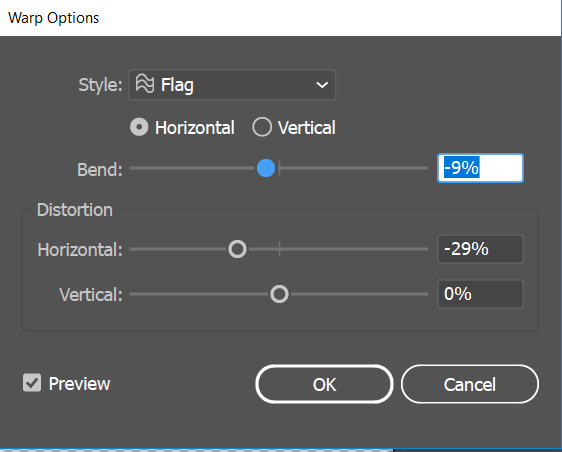
Sonuç:

eğer burda yazılanları takip etmekte zorluk çektiyseniz. dilerseniz birde aşağıdaki videoyu izleyerek adımların nasıl yapıldığını inceleyebilirsiniz.
iyi seyirler.
Grüşünüz önemli. lütfen bu makale ile ilgili geri bildirim yapınız.