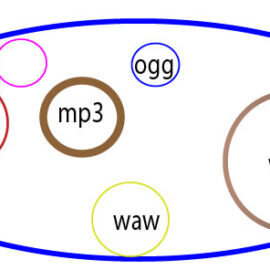Constant speed moving text effect using Camtasia Studio
With Camtasia, you can add the list of people who contributed to the video production as a credit at the end of the video, scrolling up from the bottom of the screen. Please continue reading this text to create a scrolling text. If you already know how to make scrolling text and are wondering how you can make it move at a constant speed, jump right here.
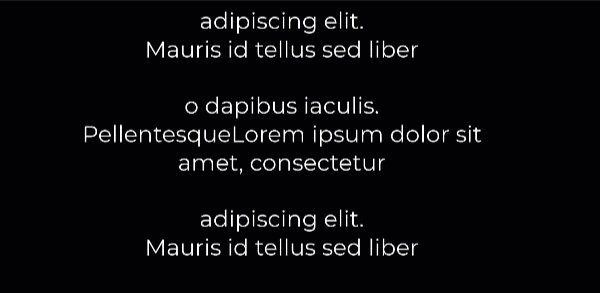
Follow the steps below to create a scrolling text effect.
Step 1. Create a Text Box
- To create a text box, first, select the Annotations tab from the “menu” on the left side of the Camtasia workspace ( 1 ). The annotations tab consists of sub-tabs.
- Click The Callouts tab ( 2 ). The text box is located at the bottom of the window ( 3 ).
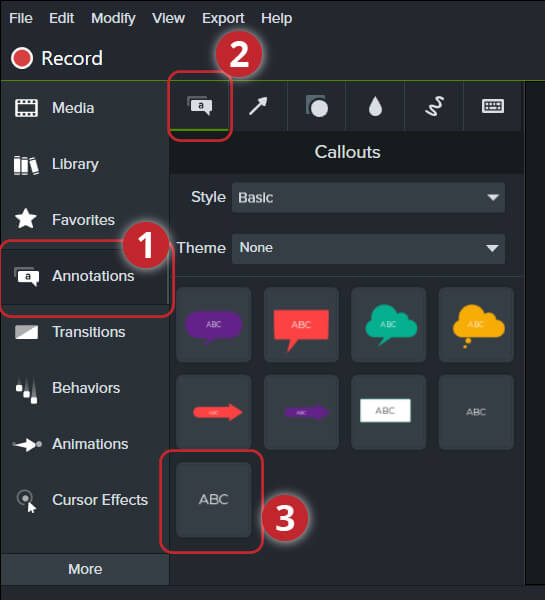
- Now drag the text box and drop it to timeline as show in figure below.
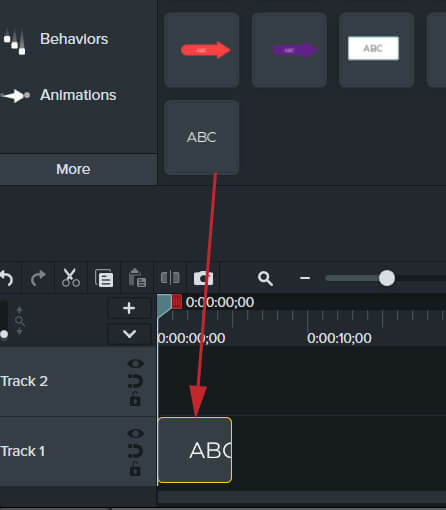
Step 2. Create your “contributor” list
- Set the display view to 25% to see the exact placement of the text (You can also change the view percentage after creating the text content)
- Prepare your list by double-clicking the text box in the screen workspace. You can add a list of people who contributed to the video production, or you can add a test text “lorem ipsum”.
- Move the text box to the bottom of the screen.
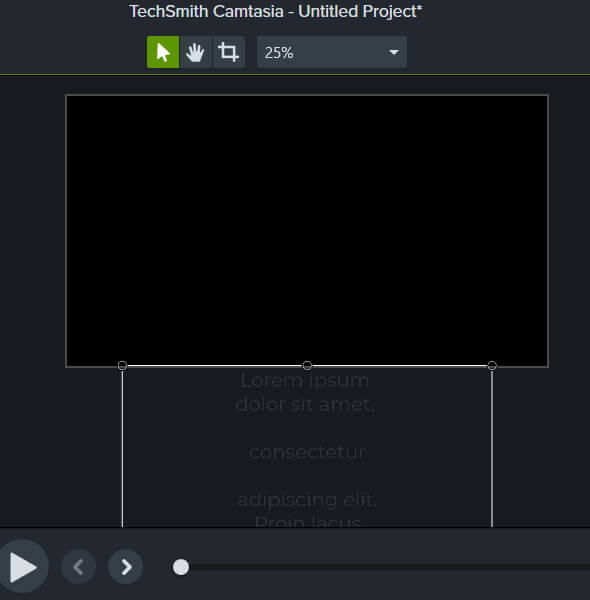
Step 4. Create the animation.
A user-defined animation must be added for the scrolling text effect. in order to to do this:
- Click the Animations tab from the menu ( 1 ) . If it is not visible, it is under the more tab. In that case, click More , then the Animations tab.
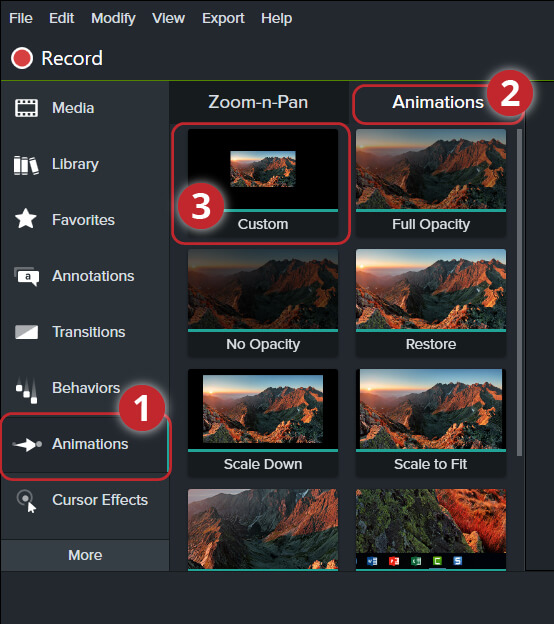
- The Animations tab consists of two sub-tabs. One of these is the Animations sub-tab. Click Animations sub-tab ( 2 ).
- Drag Custom animation feature from animation tab ( 3 ) and drop it onto the text item you just created on the timeline.
Step 5. Create animation.
An arrow-like shape the one below should appear in the text item on the timeline. it has two ends. The number ( 1 ) represents the initial position of the object. The number ( 2 ) on the right-hand side of the object represents the next location of the object.
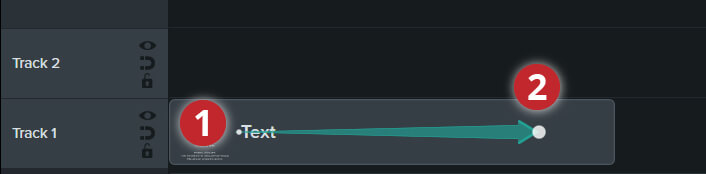
Since the location change has not been made yet, no movement will occur when the video is played at this moment.
The second position of the text object should be the top of the screen, as the text is intended to slide from the bottom up. For this :
- First, select the circle on the right side of the arrow with left mouse click. Clicking will also place the playhead to this position.
- Then drag the text object to the top so that it completely disappears from the Screen.
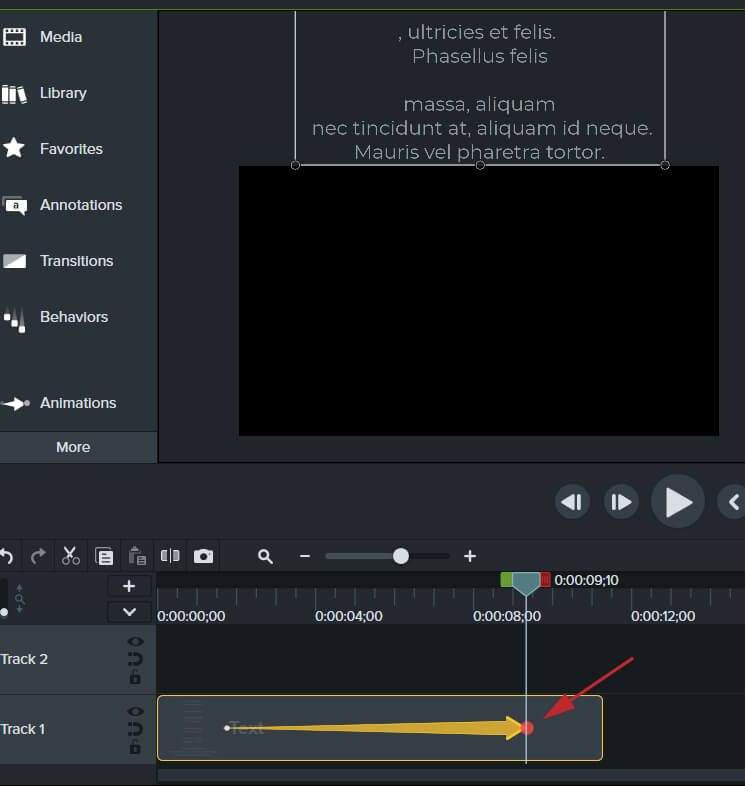
The most basic animation process has been completed. If the play button is pressed, it is seen that the animation takes place on the screen.
Step 6. Edit the animation properties.
you can change both the animation type and the scrolling speed. Extending the text box item in the track slows down the animation speed. if you extend the text length you also need to extend the animation length.
- To change the animation length, hold down the right circle of the animation arrow with the left mouse click and lengthen or shorten it as much as you want.
The scroll effect you create progresses slowly at the beginning of the animation, then fast, and then slows down again towards the end of the animation. this is the default type of animation. if you want scrolling effect at constant speed you also need to change the animation type.
- Right-click on the animation arrow
- Select Enable easing >Linear from the drop-down menu. Your text will now progress at a constant speed.
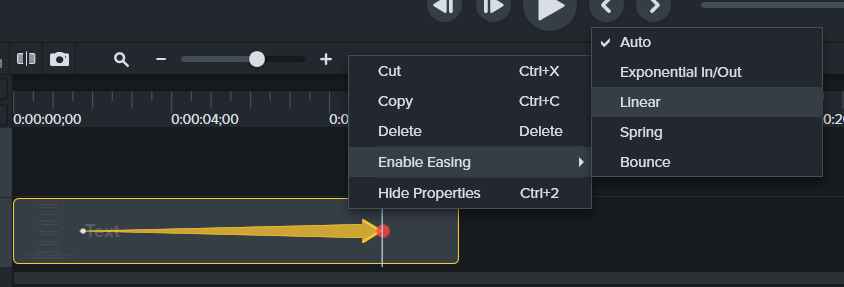
Need more details? watch the video below. have fun.
Akif KUTLU