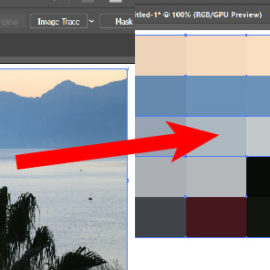Sometimes people argue that the illustrator eyedropper tool not working especially while sampling colors outside of illustrator. I hope informations here help you to use eyedropper tool properly. if you want to know about eyedropper in detail please continue reading or jump here to find out how to sample color from outside of illustrator window.
How to use eyedropper tool in illustrator?
Eyedropper tool is used to copy appearance from an object to another. It is one of the most significant tool in illustrator. You can find it on the toolbar as shown here:
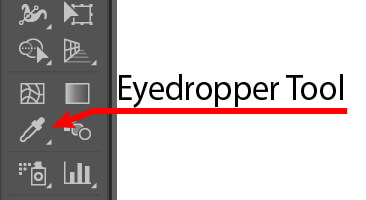
The simple use of the eyedropper tool is as follows:
- First you need to select the object you want to copy the appearance to,
- Then go to eyedropper tool on the toolbar (shortcut key is i on your keyboard).
- Now click with the eyedropper tool on the object you want to copy the appearance from.
This action copies not only the colors, but also other properties of the object based on the eyedropper tool options. That is why I use the term “appearance of the object” instead of the object’s color. If you duble-click on the eyedropper tool icon, the options window opens and shows which atributes of object will be picked up and applied.

If you need to copy all properties of an object you need to check the appearance checkbox on the options pannel. In CC 2017 checking all sub-properties of the “appearence” does not mean to copy whole poroperties. You still need to check appearance checkbox (1). Let’s see an example here:
The figure below shows the square with some effects such as feather and drop shadow applied. If the Appearance checkbox is unchecked, the eyedropper tool copies only colors not effects.
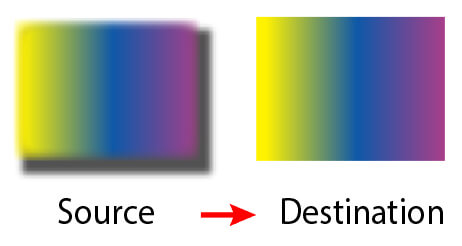
In some case, you may not be able to copy all derivative of effect such as angular gradient. You need to manulally change destination object’s gradient angle.
Other ways to copy appearance of an object using Eyedropper tool
We have already seen the first method of using eyedropper tool as simple use. In short, select the destination object, pick up eyedropper tool and click on to source object as shown in the animation below.
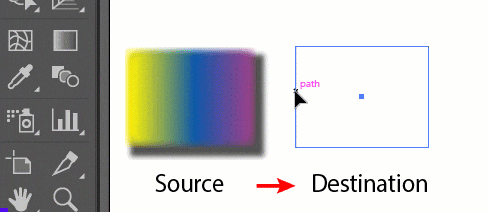
In the previous method, the target object must be selected first. On the other hand, If you use hotkey you don’t need to select any target object to copy colors.
- So make sure none of the objects are selected.
- Pickup the Eyedropper tool
- Left mouse click to source object
- Go to target object.
- hold down ALT/OPT key and click left mouse button.
Please note that if you have multiple target objects, you can continuosly copy colors to any of the object with ALT/OPT + Left mouse click. There is no need to resample colors from source object once you sample it.
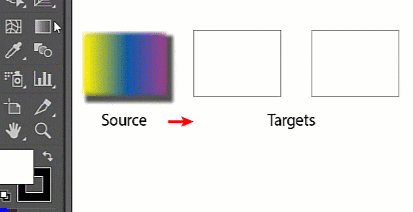
As you can see Eyedropper tool samples the whole colors of the gradient. if you hold down the SHIFT key and hover over the source gradient color, the specific color can be sampled. If you need to pickup more precise color, turn on caps lock
Eyedropper tool can also be used for the text objects. The detailed description is not given here.
Sampling colors from outside of illustrator software
Eyedropper tool is not only used to sample colors form vector graphics but also sample from raster images. In order to do so, either you need to place raster image to Art board using File>Place command or sample color from outside of illustrator window.
Sampling color outside of illustrator software is easy. First you need to exit full screen mode. and resize your illustrator software window in order to be able to see your outside source image. The external image can be your desktop, or any software that contains your source image.
Steps to sample color outside
1sth Method
- Select your target vector object
- Go to Eyedropper tool and left click
- Get back to art board and hold down your left mouse button
- While your left mouse button is pressed move your cursor outside of illustrator window
- You will see sampled color on fill/stroke color window on the bottom of toolbar.
- Release your mouse button to copy your color to either your fill or stroke color. you can swap colors by SHIFT +X betwen stroke and fill Since your target object is selected the color is directly applied to your object.
2nd Method
- deselect target objects if selected
- Go to Eyedropper tool and left click
- Get back to artboard and hold down your left mouse button
- While your left mouse button is pressed move your cursor outside of illustrator window
- You will see sampled color on fill/stroke color window on the bottom of toolbar.
- When you release your mouse button sampled color will be selected.
- Get back to artboard, hold down ALT key and left mouse click on each of your target objects one by one
The steps above is applied to either fill or stroke depending on which one is active. you can make any of them active by clicking on it on the bottom of toolbar. X key on the keyboard also brings it front when you press. Sometimes people think that the eyedropper does not work because of this. They think that they sampled colors for the fill while stroke is active. Be careful.
Sampling colors from Google Chrome
If you try to sample color from a web page using the Google Chrome browser, you will find that you may not be able to copy any color using the eyedropper tool. This not because of the illustrator software you are using but because of your browser’s regular settings. Although there are some chrome extensions to sample colors from a web page, here I will explain how to change your browser setting to be able to sample colors.
Go to your browser’s top right corner and click three dot. This will open customization pull-down menu. Go down to “settings” and click
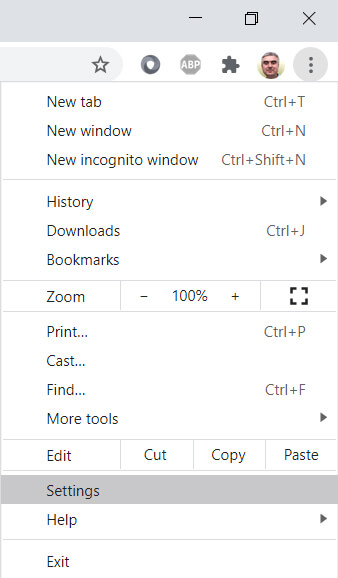
Type “hardw” in the search box (1) to find hardware acceleration toggle button.
Turn off “use hardware acceleration when available” (2) This requires your browser to restart.
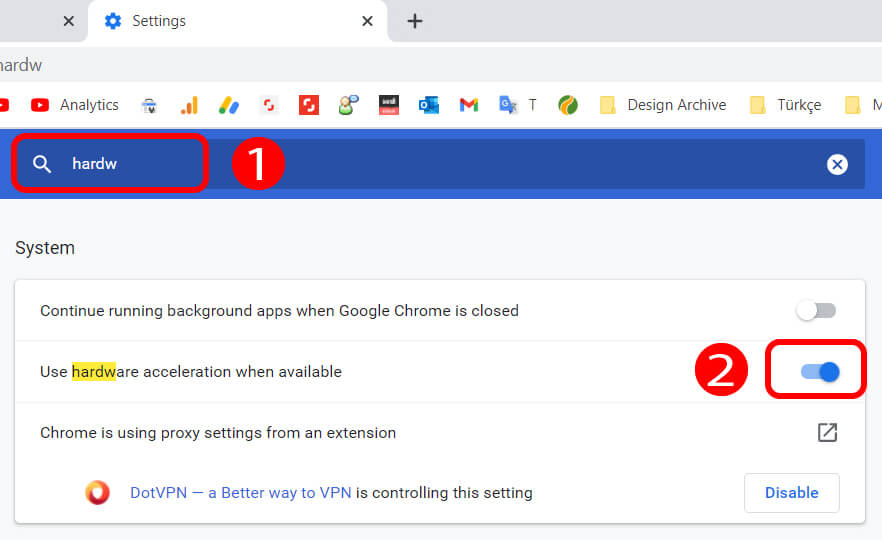
Now you should be able to sample colors from a web page like this :
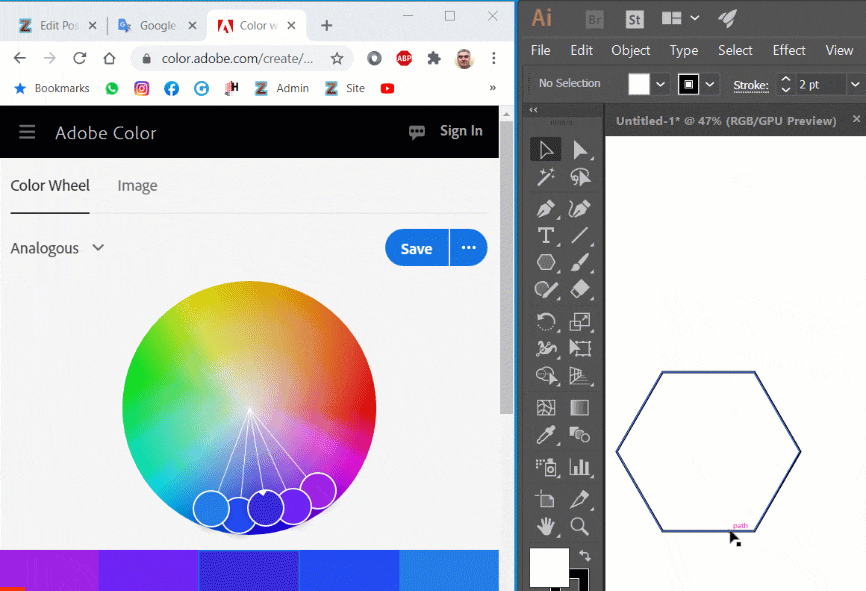
Please subscribe to my youtube channel https//youtube.com/Zeducation
Akif Kutlu