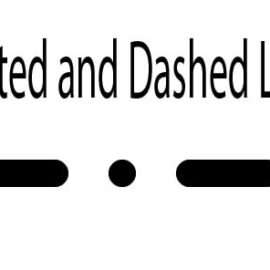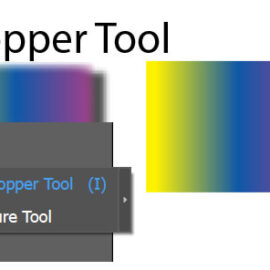This explains how to delete objects outside the Illustrator artboard. Also, the export methods of your vector drawing are shown. You can export your file as a raster image or vector file using these methods. Therefore this article not only shows removing drawings outside of artboard but also save as jpeg file.
What do you want to do?
- I would like to remove everything outside of the artboard and save as a vector file.
- I would like to remove everything outside of the artboard and export as a raster image.
- I would like to resize my artboard to the size of my vector drawing.
Crop your vector using Pathfinder to remove outside of the boundary
In order to crop your vector drawings, place all your objects in the same layer.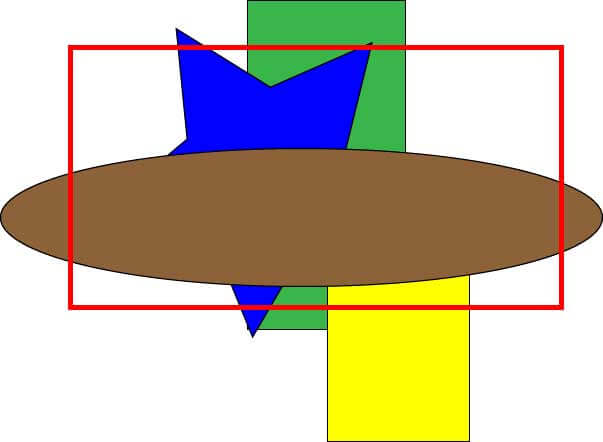
Create a rectangle in front of the objects.
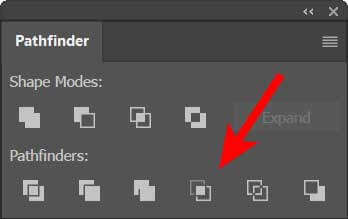
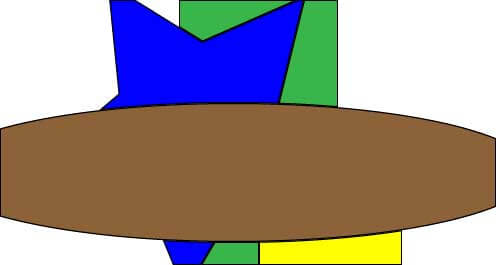
Select them all and use “crop” command in the Pathfinder panel.
Be careful, this command will divide all your objects into many parts. It may be difficult to re-edit your file later.
Use Layer Clipping Mask
If you still want to crop your objects without deformation, you need to use one of the masking options. Either you can use a clipping mask, opacity mask or layer clipping mask. Each of them has different results.
Most people use the layer clipping mask to visually crop vectors to the artboard.
Create a rectangle up to the size of the artboard in the same layer with your objects. Bring it to the front if not.
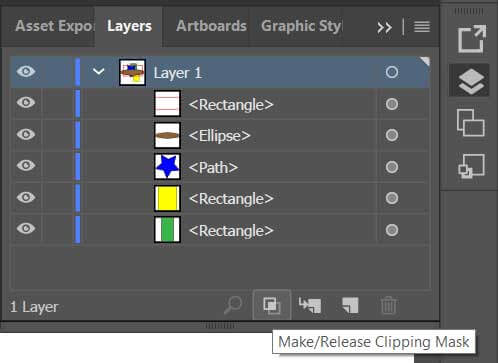
Click on the layer name and Click layer clipping mask icon. Using layer clipping mask will not actually crop your vector drawings. It will only hide places outside of the boundaries of the artboard. When you export without restraining to the artboard size, all your drawings will be visible in your raster image file.
Export
How do I export just the artboard in Illustrator?
Sometimes you need to export your vector drawings into raster images. Especially when you want to use your drawings for a web page, you should export your ai file to a jpg image. In the normal case, I mean if all of your drawings are inside of the artboard, you can easily export your file to a jpg. On the other hand, when your drawings exceed the boundary of the artboard, the ordinary export command will result in exporting all the drawings you have in your file regardless of your artboard size.
As for exporting only what is inside of the artboard to a jpg file, you have three commands under the file>export menu.
- Export for screens
- Export As.
- Save for web
If you just want to export your artboard, you can use one of all three options.
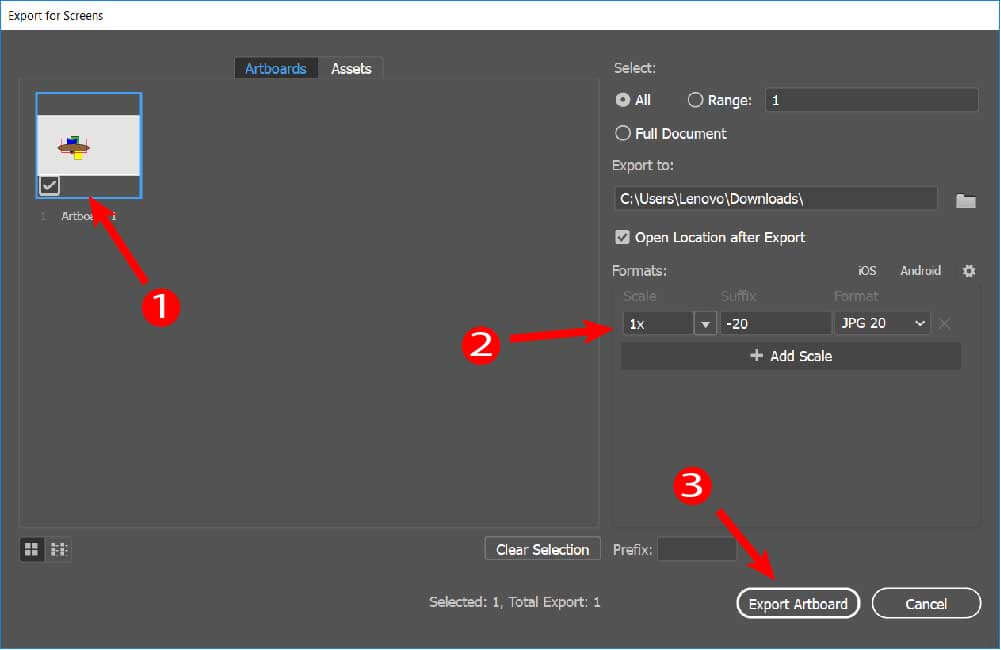
It is very obvious what to do if you use “Export for screens” option. Just select the artboard to be exported (1). Define the quality of the file if you like(2). And click export artboard button(3).
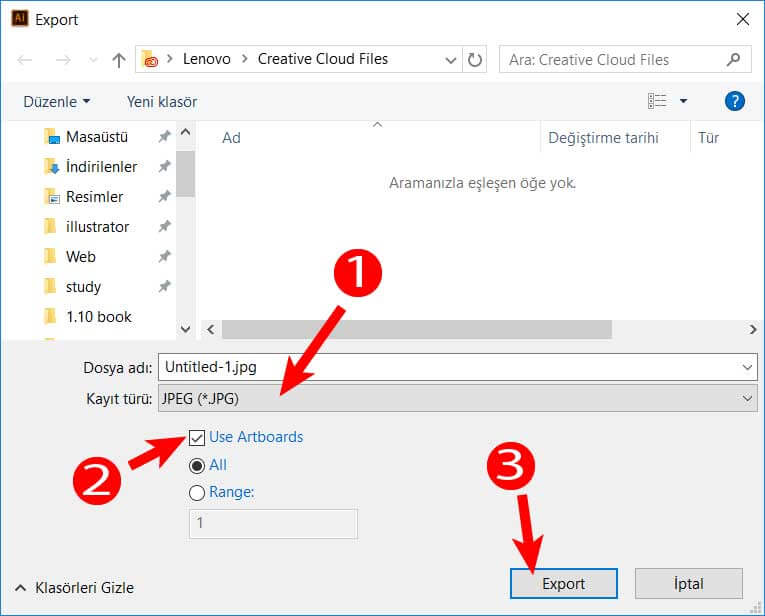
If you decide to use “Export As.. “ option, select the file type you require (1) and make sure to thick “use artboard” checkbox (2). Then Export (3)
Finally, when you decide to use “Save for webs” option, make sure “clip to artboard” checkbox is checked.
Please note that this information is valid for Adobe Illustrator CC. If you use an older version of the illustrator, the menus may have different options.
Resize artboard
Sometimes you need your artboard to fit your drawings. In that case, double-click artboard icon in the tools panel ![]() and select the Preset pull-down menu. Choose “fit to artboard bounds” as preset.
and select the Preset pull-down menu. Choose “fit to artboard bounds” as preset.