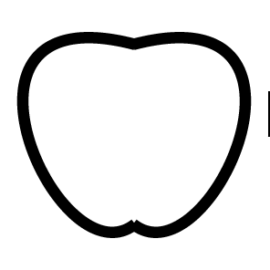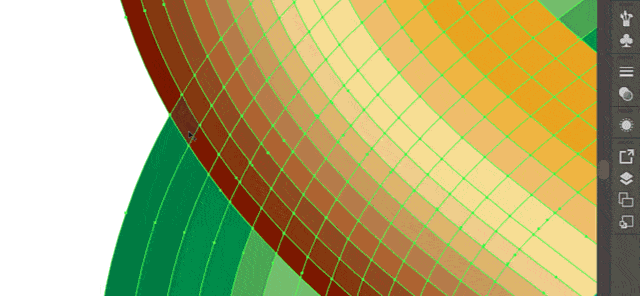Changing text background-color in illustrator
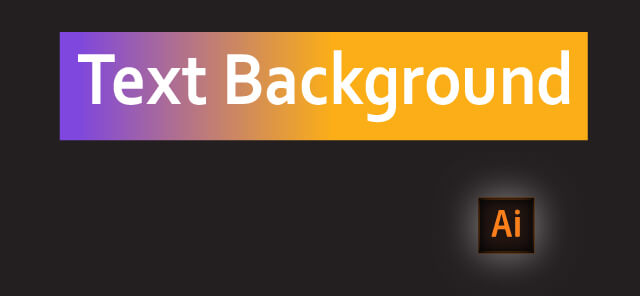
You can follow the steps below to change the background color of the text you created with the Point Type tool without distorting the “editable” feature of the text.
Step 1. Type a text on the workspace with the Point Type tool.
- Go to Point type tool (T) on toolbar
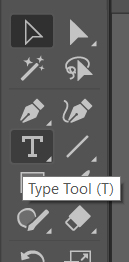
- Click anywhere on the workspace
- Edit text content if you like.
- Change the text color. “Red” is ok.
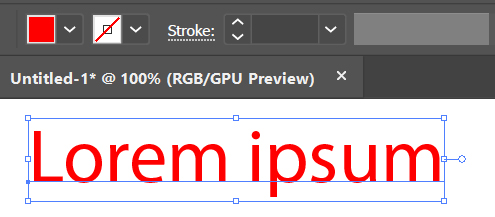
Step 2. Open the appearance panel.
- Make sure the text you created is selected. To select, simply click on the text with the Selection Tool (V). A rectangle named a blue bounding box appears around the selected object. If the bounding box is not shown you can make it visible with the View> Show bounding box.
- Open the Apperanace panel (1). Alternatively , you can open it with Window> Apperanace panel .If you’re using a newer version of illustrator, consider changing the workspace. You can change the workspace by clicking the upper right icon.
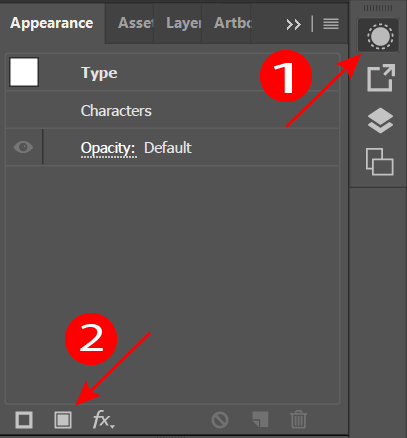
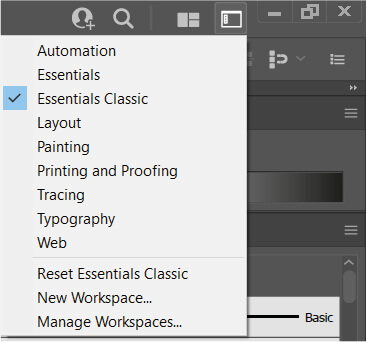
Change workspace
Step 3. Add new fill color
- Add a new fill color by clicking the box (2) in the lower-left part of the Appearance panel. The new fill color added will prevent the text color you have previously set from appearing as it is at the top of the appearance list. That’s why you have to change the order of the fill color.
- To change the order, move the new fill color below the Characters line, by drag- and -drop method using the left mouse button as shown below.
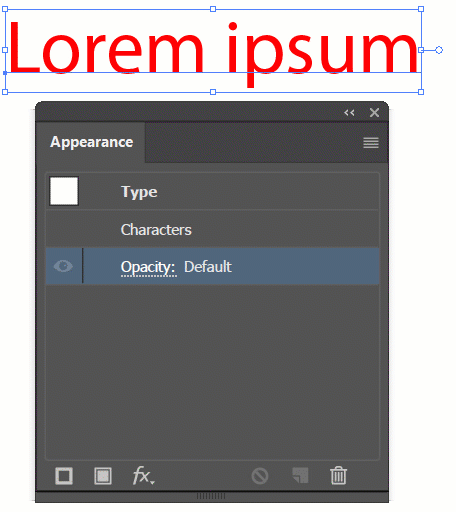
Note: The Characters line provides a second option where you can change the text color. By double-clicking, you can enter the section where you can change the text color while in the appearance panel. After changing the text color, just double-click the Type line at the top to go back.
Step 4. Convert the Fill color to Rectangle
- Add Rectangle effect with Fx at the bottom of the Appearance panel as follows. This effect changes the background color to a rectangle to cover the text.
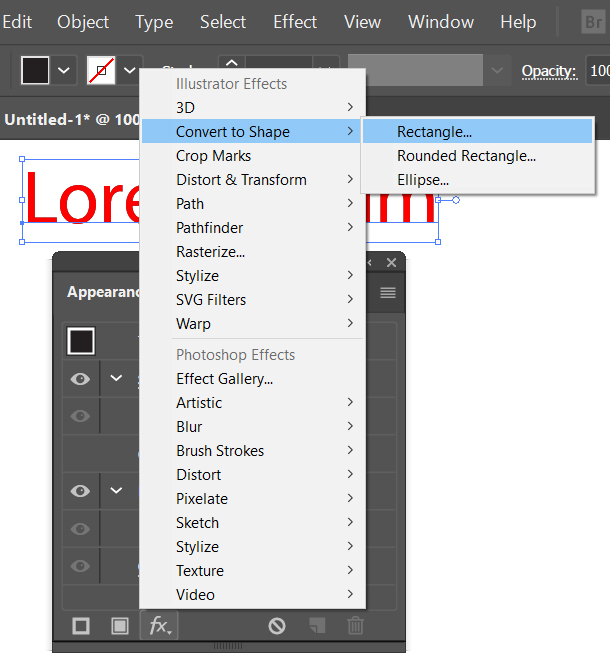
- You can change the values related to the size of the rectangle in the dialog box.
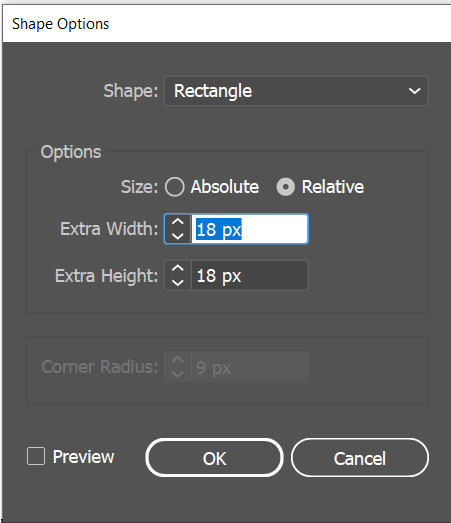
- The Rectangle effect you created may not have occurred where it should be in the appearance panel. In this case, move the effect under the fill color you just created, as shown below.
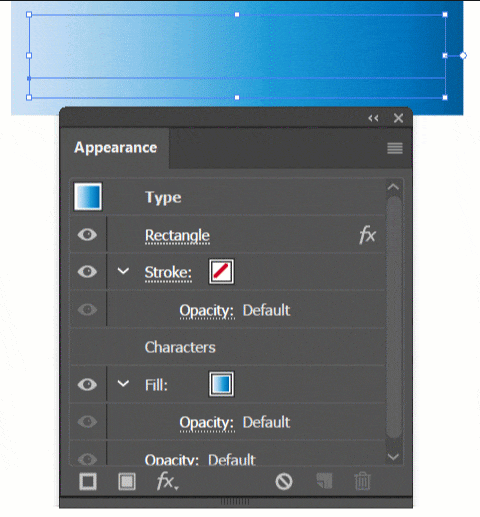
Now your background color is ready. The text is editable.
have fun.
Akif Kutlu
How to add background color to text in illustrator